Osoby a uživatelé
Kdo je osoba
Osobou se v systému Pohodlne.info rozumí každá evidovaná osoba, může se jednat o:
-
členy spolku (fyzické osoby),
-
účastníky událostí,
-
uchazeče o členství po vyplnění přihlášky,
-
zaměstnance s přístupy do systému,
-
jiné osoby s vazbou na váš spolek (např. rodiče, bývalí členové aj.).
|
Evidovat je možné také právnické osoby, viz Firmy/Instituce. |
Na evidované osoby je možné nahlížet v modulech:
-
Členové - fyzické osoby s aktivním členstvím (podle aktuálního data),
-
Události - osoby, které jsou účastníky událostí,
-
Osoby - souhrnný pohled na veškeré evidované fyzické osoby,
-
Firmy/Instituce - právnické osoby s aktivním členstvím i bez něj.
|
Přidáním osoby nevzniká uživatel do systému. Evidovat tak můžete libovolné kontakty bez obav, že mohou nahlížet do členské sekce. Více o založení uživatelů pro členy i manažery se dozvíte v kapitole Správa uživatelů a role. |
Evidence osob
Nová osoba vzniká:
-
vyplněním elektronické přihlášky,
-
vyplněním registrace na událost,
-
importem osob do systému,
-
přidáním osoby v manažerské sekci.
Menu Osoby poskytuje seznam všech osob v systému. Jedná se o standardní tabulku s možností filtrace a seřazení.

|
Hodnoty, které se v seznamu zobrazují, si můžete upřesnit pomocí nastavení sloupců a rozšířeného filtru. |
Přidání nové osoby
Pro založení nové osoby v systému slouží tlačítko + Nová osoba.
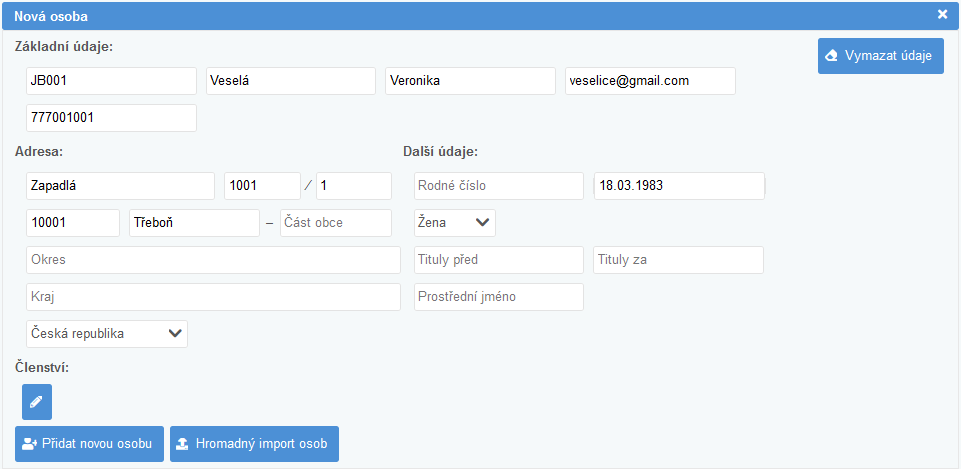
Zadáte potřebné údaje, můžete také rovnou zadat členství klikem na tlačítko 
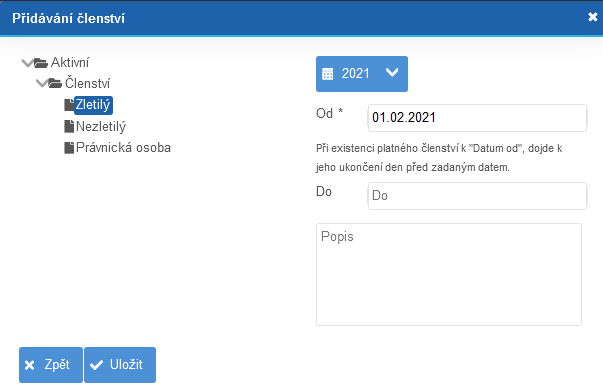
Na závěr nezapoměňte uložit tlačítkem 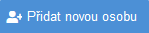
|
Přidáním osoby nevzniká uživatel do systému. Evidovat tak můžete libovolné kontakty bez obav, že mohou nahlížet do členské sekce. Více o založení uživatelů pro členy i manažery se dozvíte v kapitole Správa uživatelů a role. |
Detail osoby
Detail osoby zobrazíte dvojklikem na řádku vybrané osoby v seznamu osob v libovolném modulu systému.
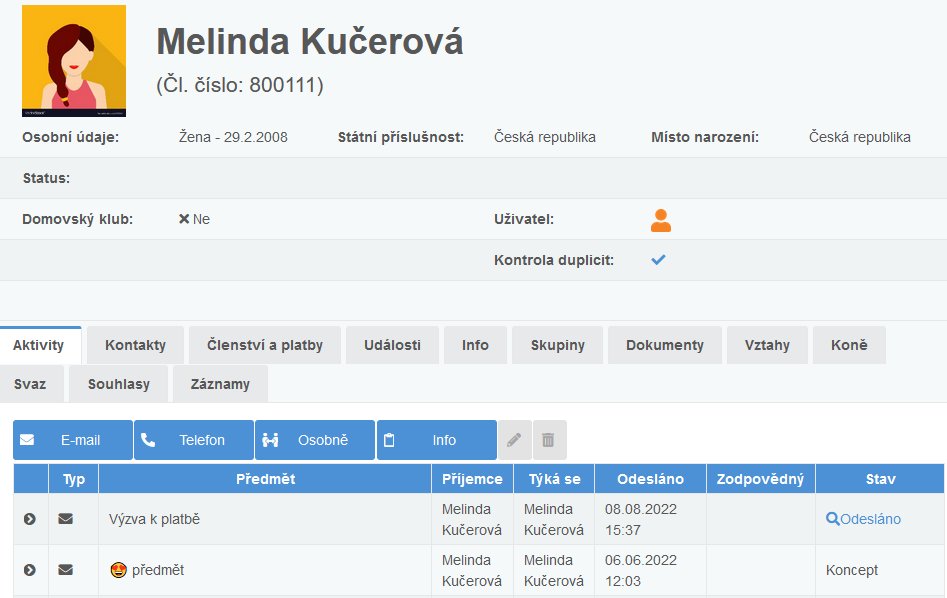
V záhlaví detailu osoby vidíme:
-
Základní osobní údaje
-
Uživatel - indikuje, zda má osoba aktivního uživatele pro přihlašování do systému, viz. kapitola správa uživatelů.
-
Kontrola duplicit - podezření na duplicitně založené fyzické osoby, detailní informace o možných stavech nalezených duplicit viz. kapitola stavy duplicit.
Níže se v detailu osoby nachází karty:
-
Aktivity - historie e-mailů a dalších typů komunikace s danou osobou,
-
Kontakty - kontaktní údaje na danou osobu,
-
Členství a platby - údaje o přiřazeném členství a přehled všech pohledávek,
-
Události - seznam událostí, kterých se osoba účastní, včetně souvisejících pohledávek,
-
Info - další atributy, které si u osoby evidujete, více o doplňkových atributech v kapitole další informace,
-
Skupiny - ve kterých skupinách je osoba zařazena, více o skupinách v kapitole skupiny osob,
-
Dokumenty - osobní dokumenty dané osoby,
-
Vztahy - přehled vztahů s jinými osobami nebo institucemi, více o vztazích v kapitole vztahy mezi osobami,
-
koně/psi - v případě, že využíváte některý ze speciálních modulů jezdectví nebo kynologie,
-
Svaz - svazy, kterých je osoba členem,
-
Souhlasy - seznam udělených souhlasů,
-
Záznamy - evidence nahlížení na vybranou osobu.
|
Detail můžete zobrazit také pro právnickou osobu. |
Další informace osoby
V systému je možné definovat i další atributy, které si přejete evidovat u osob. Více o nastavení takových atributů se dozvíte v kapitole Doplňkové info osoby
Zadání infa u osoby
Konkrétní doplňkové info k osobě přidáte v detailu osoby v kartě Info tlačítkem 
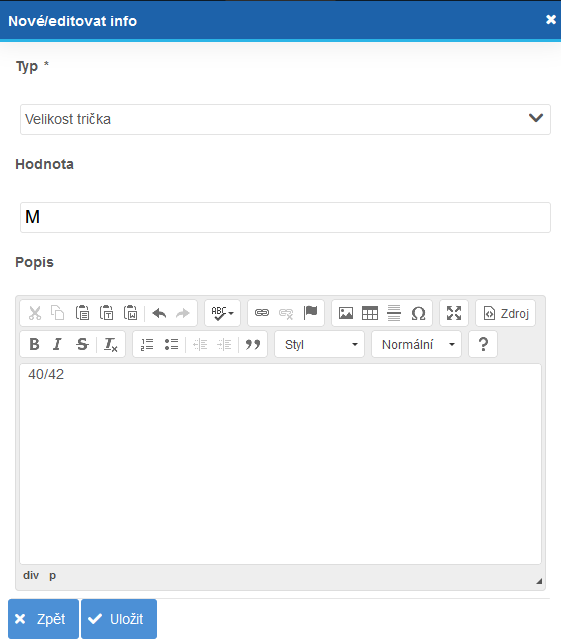
Zadaná infa osoby se pak zobrazí v detailu osoby v kartě Info,
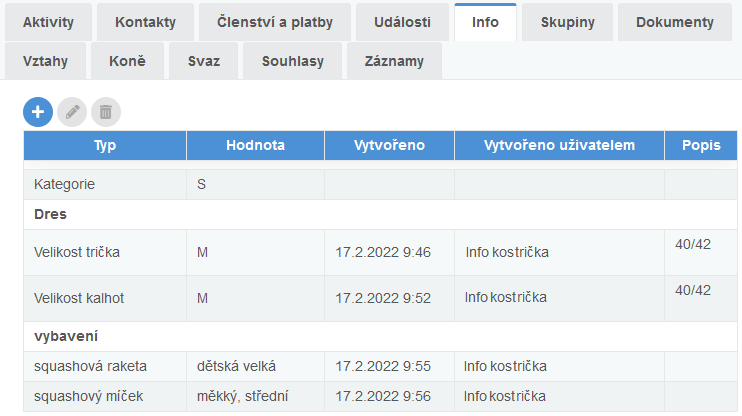
nebo je lze zobrazit v seznamech osob a členů pomocí přizpůsobení sloupců a nastavení zobrazení vlastních atributů.

Skupiny osob
Vybrané osoby lze sdružovat do předem definovaných skupin. Více o jejich definici v kapitole Skupiny osob.
Vztahy mezi osobami
V rámci organizace mohou mezi osobami vznikat vztahy, např. rodič-potomek, partner-partner. Mohou být definovány mezi osobami fyzickými i právnickými, např. statutár-spolek.
Detaily o definici vztahů naleznete v kapitole Vztahy mezi osobami
Zadání vztahů osobám
Vztah osobám zadáte v detailu jedné ze zúčastněných osob v její kartě Vztahy.
Tlačítko  přidá do vztahu zcela novou osobu, která dosud není v systému evidovaná.
přidá do vztahu zcela novou osobu, která dosud není v systému evidovaná.
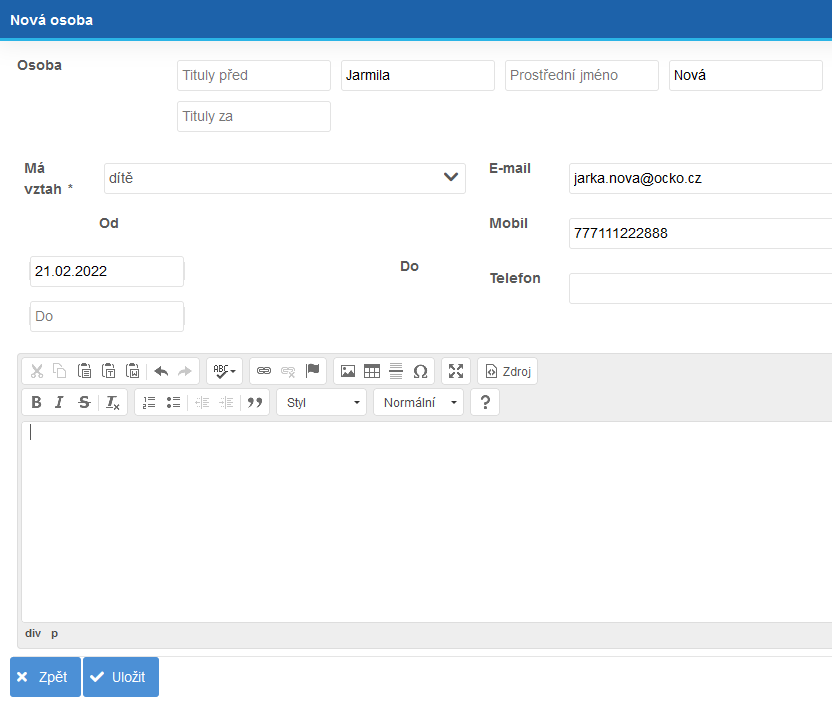
Tlačítkem  přidáte do vztahu již existující osobu.
přidáte do vztahu již existující osobu.
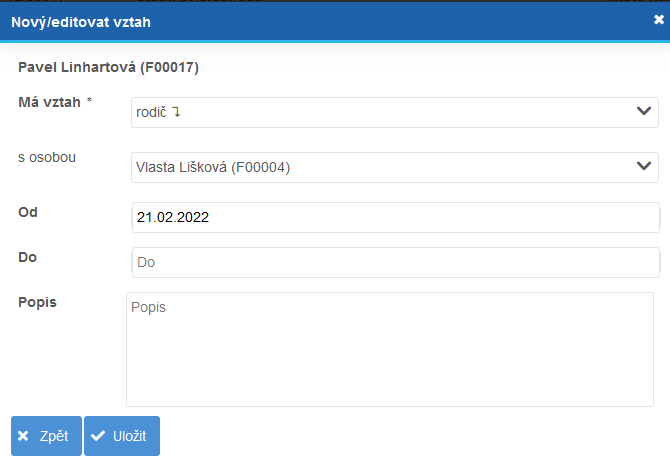
V detailu osoby v kartě Vztahy uvidíte přidané vztahy.
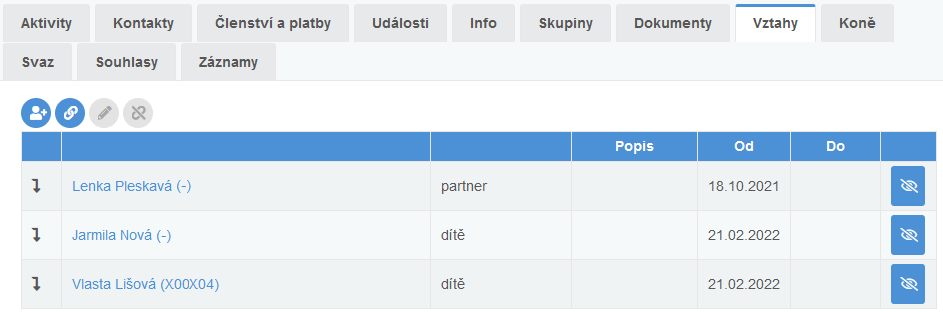
Hromadné operace na seznamu osob
Nad vybranými osobami je možné provádět hromadné operace, jako např. přidat/ukončit/prodloužit členství, změnit status, přidat/odebrat skupinu, přidat/odebrat svaz, upravit pohlaví, smazat osobu/vybrané části u osoby, přidat/smazat vybrané info osoby.
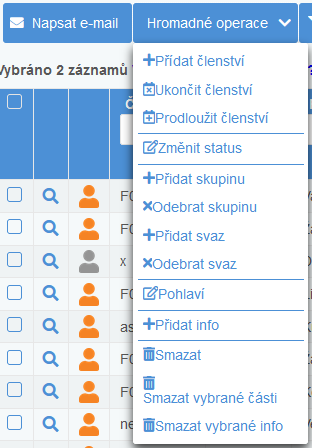
- Smazat vybrané části osob
-
Tato funkce umožňuje jednoduše smazat zvolené části u vybraných osob. Lze smazat kontakty nebo platby a je potřeba požadavek na smazání potvrdit.
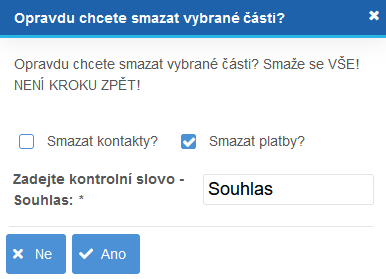
|
Akce smazání částí osob je nevratná! |
- Smazat vybrané osoby
-
Tato funkce umožňuje smazat vybrané osoby včetně kompletní historie. Požadavek na smazání je potřeba potvrdit.
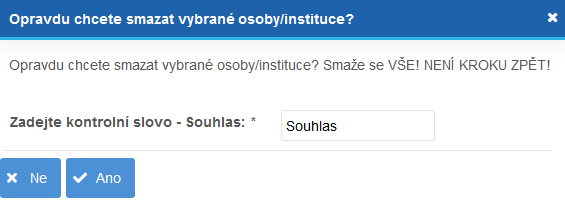
|
Akce smazání osob je nevratná! Doporučujeme používat jen ve výjimečných případech. |
- Smazat vybrané info
-
Tato funkce umožňuje smazat zvolené info u vybraných osob a požadavek je potřeba potvrdit.
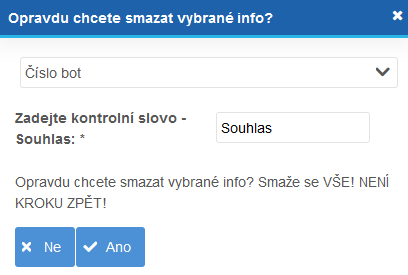
|
Akce smazání infa osob je nevratná! |
- Přidat info
-
Tato funkce umožňuje přidat/přepsat zvolené info u vybraných osob.
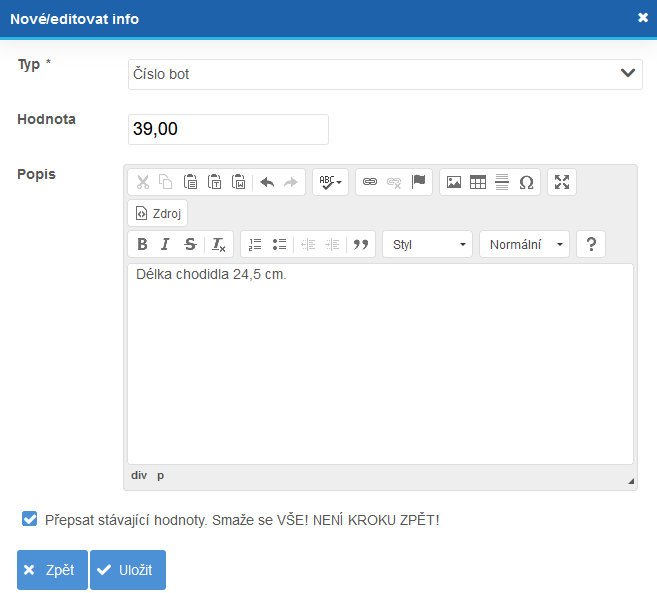
|
Označení možnosti Přepsat stávající hodnoty umožní přepsat původní hodnotu infa, pokud je u vybrané osoby již zadaná. Pokud tato možnost není zvolena a info již je u vybrané osoby zadané, hodnota infa zůstane zachována. |
Kontrola duplicit osob
Na vybraných seznamech můžete zkontrolovat, zda se v systému nachází podezření na duplicitně založené fyzické osoby.
Tuto kontrolu můžete použít v seznamu osob, členů nebo účastníků události pomocí úpravy nastavení sloupců a přidání položky Kontrola duplicit do aktuálního zobrazení.
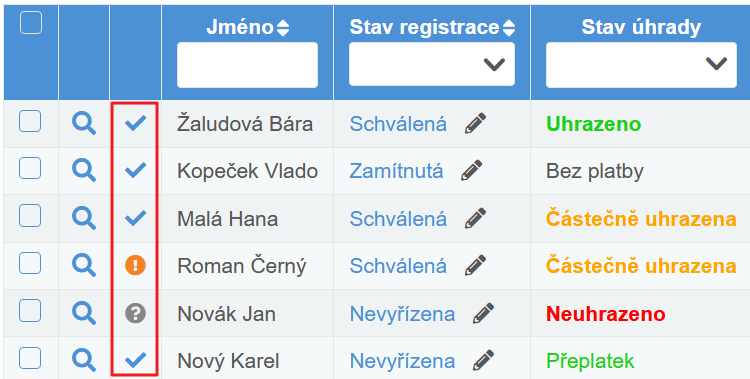
-
 Duplicita nenalezena - nebylo nalezeno žádné podezření na duplicitní záznam na základě kontaktního e-mailu.
Duplicita nenalezena - nebylo nalezeno žádné podezření na duplicitní záznam na základě kontaktního e-mailu. -
 Slabá duplicita - e-mail v hlavním kontaktu se shoduje s jinou osobou odlišného jména. Po najetí kurzorem na indikátor se zobrazí druhá a případná další osoba a její členské číslo.
Slabá duplicita - e-mail v hlavním kontaktu se shoduje s jinou osobou odlišného jména. Po najetí kurzorem na indikátor se zobrazí druhá a případná další osoba a její členské číslo.
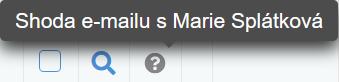
-
 Silná duplicita - shoduje se jméno,příjmení a e-mailová adresa s jinou osobou. Po najetí kurzorem na indikátor se zobrazí druhá a případná další osoba a její členské číslo.
Silná duplicita - shoduje se jméno,příjmení a e-mailová adresa s jinou osobou. Po najetí kurzorem na indikátor se zobrazí druhá a případná další osoba a její členské číslo.
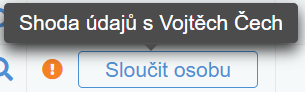
Sloučení osob
S pomocí tlačítka 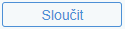 můžete u konkrétní osoby vyvolat její sloučení.
můžete u konkrétní osoby vyvolat její sloučení.
V rámci sloučení se do vybrané vedlejší osoby přepíšou všechny záznamy:
-
Aktivity (e-maily)
-
Záznamy účasti
-
Vstupenky
-
Dokumenty
-
Platby
-
Doplňkové infa
Je možné ručně vybrat zda se mají přepsat i záznamy:
-
Osobní údaje
-
Kontakty
Tyto záznamy se přepíšou do vybrané vedlejší osoby se záznamem duplicity.
|
Možnost sloučení osob je možná pouze z "nejmladší" osoby s duplicitou. Pokud naleznete osobu s duplicitou, u které se tlačítko nenachází, je nutné v Seznamu osob dohledat odpovídající osobu, která byla vytvořena později. |
|
Akce sloučení osob je nevratná! Doporučujeme používat jen pokud si jste jistí, že se jedná o tutéž osobu. |
Evidence právnických osob
V menu Firmy/Instituce naleznete seznam institucí vedených v systému.
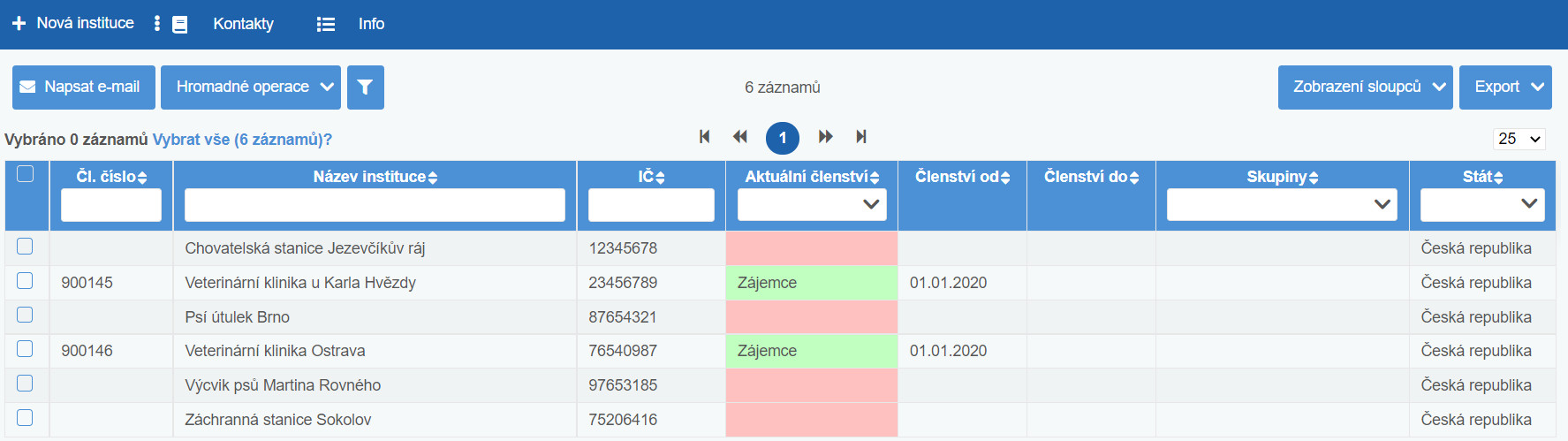
Detail právnické osoby
Poklepáním na instituci zobrazíme detailní informace.
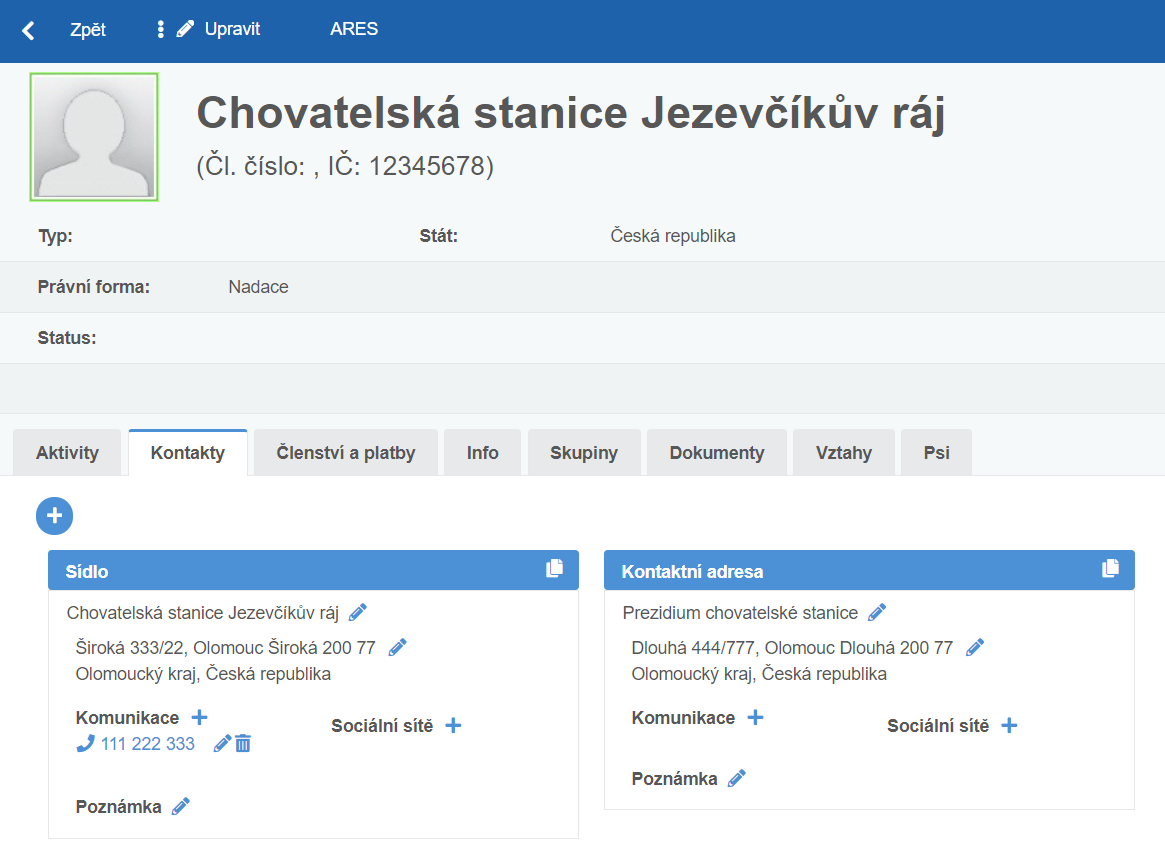
|
Tlačítko ARES načte údaje o instituci z Administrativního registru ekonomických subjektů. Můžete tedy porovnat údaje z ARESu s údaji v evidenci, případně využít možnosti importovat údaje či importovat adresu z ARESu do Vaší evidence zatržením těchto možností. |
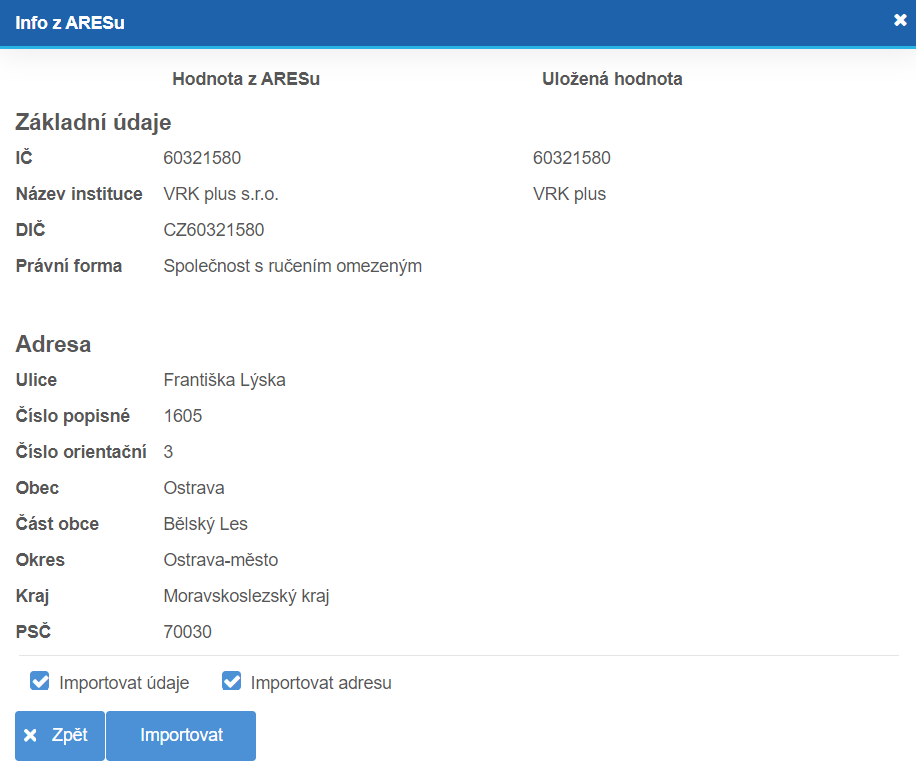
Nová instituce
Přidat instituci do seznamu můžete tlačítkem  V dialogovém okně zadejte IČO a případně název instituce.
V dialogovém okně zadejte IČO a případně název instituce.
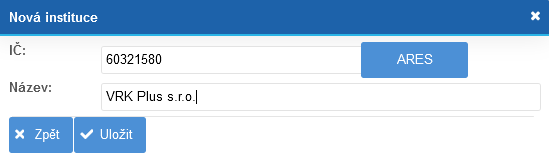
|
Tlačítko ARES načte údaje o instituci z Administrativního registru ekonomických subjektů. Můžete využít možnosti importovat údaje či importovat adresu z ARESu do Vaší evidence zatržením těchto možností. |
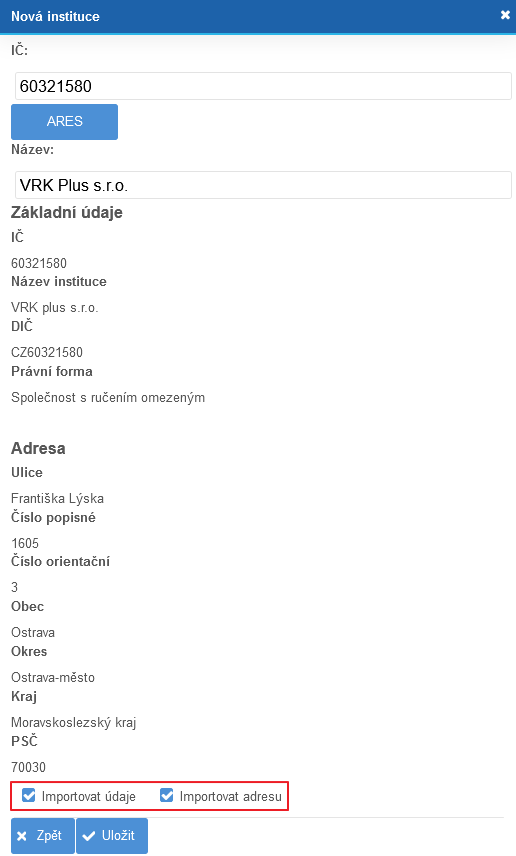
Další informace instituce
V systému je možné definovat i další atributy, které si přejete evidovat u právnických osob. Více o nastavení takových atributů se dozvíte v kapitole Doplňkové info osob a institucí.
Skupiny institucí
Vybrané instituce lze sdružovat do předem definovaných skupin. Více o skupinách v kapitole Skupiny osob.
Typy institucí
Každé instituci lze přiřadit předem definovaný typ. Provedete v detailu instituce pomocí tlačítka Upravit a v sekci Typ vyberete z nastavených typů.
Jak definovat typy institucí se dozvíte v kapitole Typy institucí.
Hromadné operace na seznamu institucí
Nad vybranými institucemi je možné provádět hromadné operace, jako např. přidat/ukončit/prodloužit členství, změnit status, přidat/odebrat skupinu, smazat osobu/vybrané části u osoby, přidat/smazat vybrané info osoby.
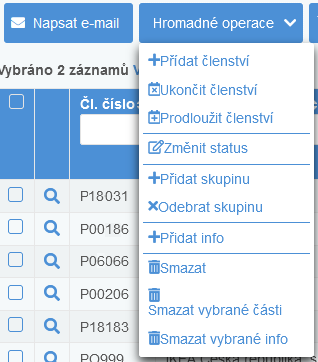
Více informací se dozvíte v kapitole Hromadné operace na seznamu osob.
Správa uživatelů a role
Role
Existuje několik druhů uživatelů odlišných ve způsobu, jakým do aplikace přistupují. Podle toho jsou zařazeni do příslušné role.
-
Majitel - nejvyšší role, smí přidávat další uživatele do organizace a přiřazovat jim role.
-
Manažer - spravuje manažerskou sekci.
-
Recepce - omezený přístup do manažerské sekce, smí nahlížet na vybrané údaje o členech (např. zda má člen uhrazeny poplatky).
-
Vedoucí skupiny - omezený přístup do manažerské sekce, smí spravovat členy ve skupině, kde je nastaven jako vedoucí. K jiným členům v jiných skupinách nemá přístup.
-
Člen - role určená pro členy organizace, má přístup ke své kartě člena, k událostem a k dokumentům. Vzniká automaticky se založením uživatele pro osobu.
|
Dle typu členství a data platnosti je u role Člen možné rozlišit, zda je:
Toto rozdělení má vliv na přístup k dokumentům a zobrazení aktuálního členství v Kartě člena. S tarifem PORTAL je dále možné na míru určovat přístup k jednotlivým stránkám členské sekce. Část systému může být dostupná pouze pro aktivní členy, další pro všechny přihlášené včetně neaktivních členů a vybraná část pro veřejnost. Pro nastavení kontaktujte technickou podporu. |
Správa uživatelů
Pomocí tlačítka  v menu Osoby přejdete do přehledu osob filtrovaných dle toho, zda:
v menu Osoby přejdete do přehledu osob filtrovaných dle toho, zda:
-
jsou bez uživatele - nemají založeného uživatele systému.
-
 jsou neaktivní uživatel - mají uživatele, ale nebyl dosud potvrzen aktivační email. Zatím se nemohou přihlašovat.
jsou neaktivní uživatel - mají uživatele, ale nebyl dosud potvrzen aktivační email. Zatím se nemohou přihlašovat. -
 jsou aktivní uživatel - mají uživatele a mohou se přihlašovat.
jsou aktivní uživatel - mají uživatele a mohou se přihlašovat.
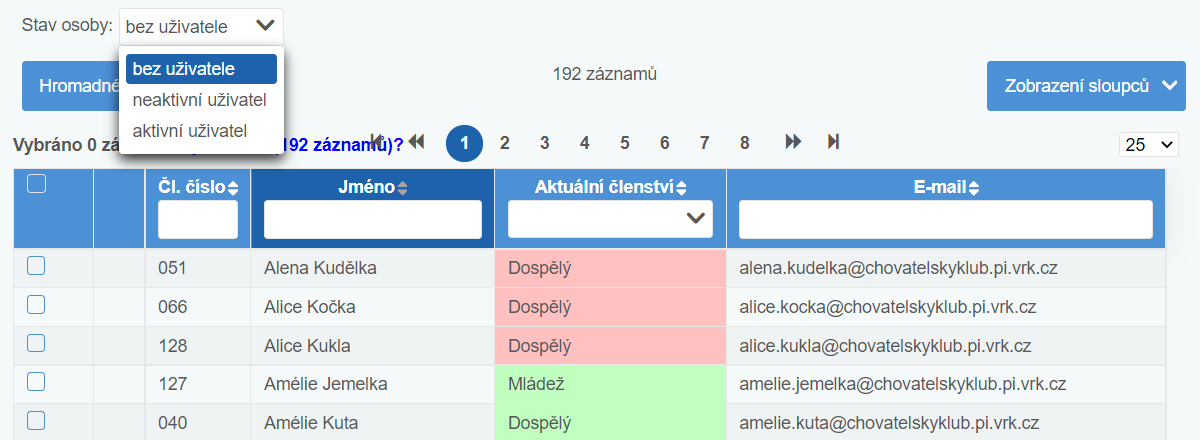
|
Uživatelé pro členy spolku se zakládají v menu Osoby → Správa uživatelů. Pro uživatele v roli Manažer, Recepce nebo Vedoucí skupiny je nutné přejít do menu Moje organizace → Uživatelé. |
Vytvoření uživatele
Osobám bez uživatele můžete založit uživatele v Osoby → Správa uživatelů → Osoby bez uživatele → Hromadné operace → Vytvořit uživatele.
Uživateli se na jeho kontaktní e-mail zašlou všechny potřebné informace k aktivaci účtu a k přístupu do členské sekce.
|
Osobám, kterým byl uživatel založen, ale doposud si ho neaktivovali |
Nesoulad přihlašovacího a kontaktního e-mailu
V případě, že přihlašovací e-mail uživatele nesouhlasí s e-mailem v kontaktních údajích, zobrazí se ve filtru aktivních uživatelů informační hlášení.

V takovém případě je vhodné člena kontaktovat a vyjasnit, zda:
-
je správná e-mailová adresa v kontaktních údajích člena - pak je vhodné, aby se člen přihlásil do systému a v menu Profil uživatele také změnil e-mailovou adresu a touto se poté bude přihlašovat. Druhou možností je změna přihlašovacího e-mailu uživatele manažerem.
-
je správná e-mailová adresa pro přihlašování - pak je vhodné změnit e-mailovou adresu v kartě člena v sekci Kontaktní adresa, aby zde byla aktuální e-mailová adresa a členovi správně odcházely e-maily ze systému. Může to udělat buď člen sám ve své členské kartě, případně můžete použít tlačítko Hromadné operace → Odeslat informační e-mail uživateli. Tím se přihlašovací e-mailová adresa uživatele přidá do kontaktních údajů vybraného uživatele.
Změna přihlašovacího e-mailu uživatele manažerem
Pokud potřebujete existujícímu uživateli změnit přihlašovací e-mail, postupujte následovně:
-
v úpravě osoby vymažte kód v atributu Uživatel,
-
upravte kontaktní údaje na požadovaný e-mail,
-
v Osoby → Správa uživatelů vytvořte pro danou osobu uživatele znovu.