Členství
Jedná se o způsob vedení historie působení osoby v organizaci od jejího vstupu (začátek členství) až po odchod z organizace (bývalý člen). Členství většinou vychází ze stanov organizace. Členství v systému lze uplatnit i nad rámec stanov, kde si můžete zařadit i osoby, které nejsou aktivními členy, např. rodiče. V rámci historie můžete evidovat období, kdy měl člen pozastavené členství, případně zahrnout i roční členství.
Systém umožňuje nastavit různé typy členství a následně je přiřazovat osobám, které v systému evidujete.
Nastavení členství
Jednotlivá členství nastavíte v číselníku v menu Administrace → Členství a služby.
Takto připravená členství je následně možné přiřazovat evidovaným osobám.
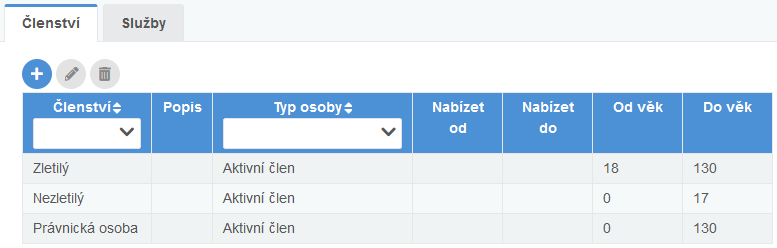
Zadání nového členství
Každé členství obsahuje tyto informace:
-
název,
-
typ osoby - určuje zobrazení osob v manažerské sekci a chování funkcí v členské sekci:
-
Aktivní člen - určeno pro osoby s regulerním členstvím v klubu,
-
Bývalý člen, Zájemce, Nečlen, Instituce - určeno pro jiné zainteresované kontakty, které si můžete třídit podle tzv. fiktivního členství (např. "Placený přístup do IS"),
-
-
skupina - určuje shlukování členství do skupin pro lepší výběr/filtrování napříč systémem.
-
nabízet od-do - určuje časové rozmezí, kdy má být členství možné použít,
-
věk od-do - určuje věkový rozsah osob, kterým je možné členství zadat.
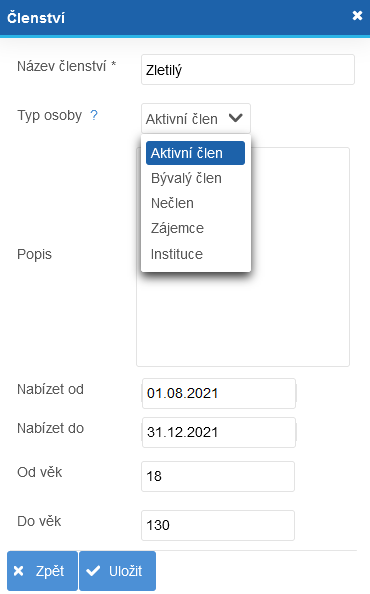
V případně, že data nabízet od-do zůstanou nevyplněny, nebude nabídka členství časově omezena.
Pokud nevyplníme věk od-do, nebude členství omezeno věkem.
|
S tarifem PORTÁL je možné členství přiřazovat i právnickým osobám. |
Přiřazování členského čísla
Členské číslo slouží k jednoznačné identifikaci člena a je kontrolována jeho unikátnost.
Členské číslo může být:
-
zadáváno ručně ,
-
generováno automaticky při zadání nové osoby do systému a může být vytvářeno:
-
automatickým generováním sekvenčně,
-
automaticky generováním odpovídajíce zvolenému vzoru, např. prefix+sekvenční,
-
po dohodě může být generování připraveno individuálně podle vašich představ.
-
|
V režimu automatického generování nelze členská čísla ručně upravovat nebo mazat. |
Evidence členů
Přiřazená členství osoby jsou zobrazena v detailu osoby v záložce Členství a platby.
Jsou zde zobrazena všechna členství, která měl kdy uživatel přiřazena včetně dat jejich platnosti.
|
Pokud u členství nevyplníte platnost do, bude se jednat o členství na dobu neurčitou. |
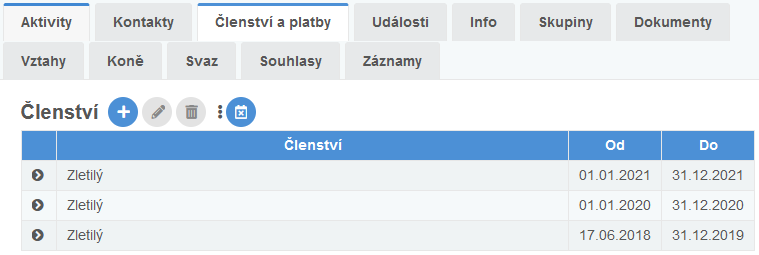
Jak přiřadit členství
Členství je možné zadat:
-
jednotlivě pro vybranou osobu v Detailu osoby v záložce Členství a platby použitím tlačítka

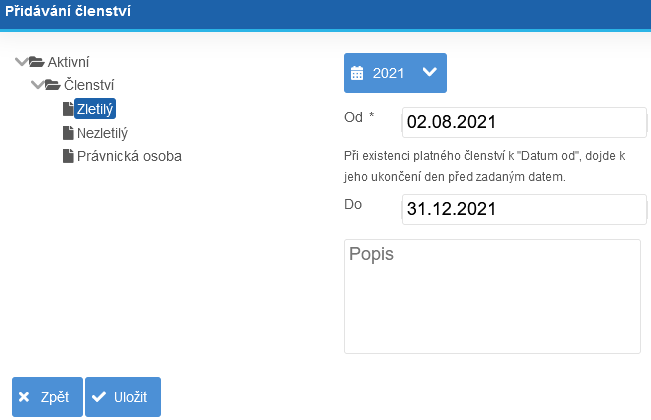
-
automaticky při odeslání členské přihlášky,
-
hromadně na seznamu osob/členů i účastníků. Označte požadované uživatele a použijte tlačítko Hromadné operace.
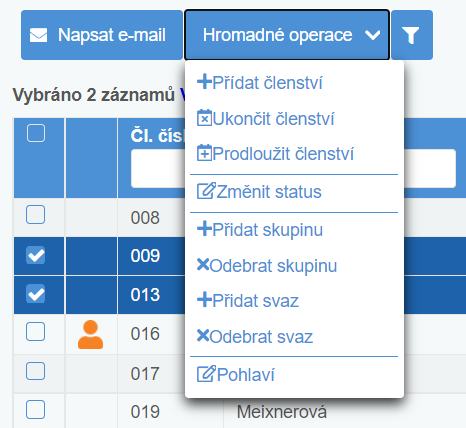
Z nabídky poté vyberte +Přidat členství.
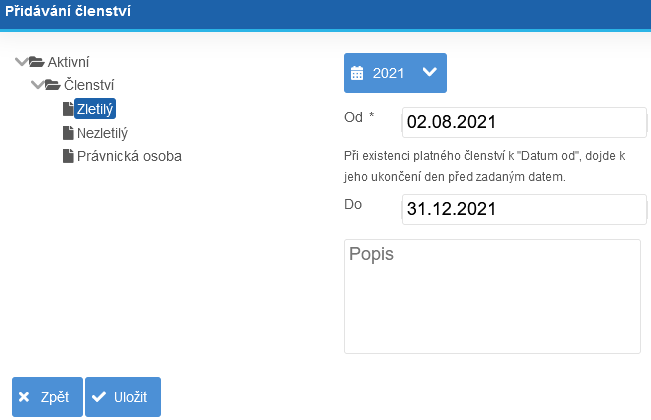
Členství může mít omezenu časovou platnost, např. na kalendářní rok nebo sezónu - dle nastavení dat od-do. Proto se může v záložce Členství a platby nacházet i více členství za sebou.
|
Pokud má člen aktivní členství na dobu neurčitou nebo platnost členství končí v budoucnosti, po přidání nového členství se aktivní členství ukončí ke dni před začátkem nového členství. Čili není potřeba původní členství napřed ukončovat, pokud na sebe členství navazují. |
Zobrazení členů
Menu Členové zobrazuje seznam pouze aktivních členů (fyzických osob) s platným členstvím (podle aktuálního nebo vybraného data).
V menu Osoby je zobrazen seznam všech fyzických osob bez ohledu na jejich členství, ve kterém lze filtrovat dle konkrétního členství nebo na platné/neplatné členství (podle aktuálního data).
Menu Firmy/Instituce zobrazuje právnické osoby, které lze filtrovat dle konkrétního členství nebo na platné/neplatné (podle aktuálního data).
V menu Ekonomika se zobrazují všechny fyzické i právnické osoby, které je možné filtrovat na konkrétní členství nebo na platné/neplatné (podle aktuálního data).
|
Pro všechny seznamy platí, že pokud má fyzická nebo právnická osoba přiřazeno členství typu Aktivní člen, které je k danému dni platné, zobrazí se zelenou barvou. Pokud má osoba zadané členství až od budoucího data, zobrazí se barvou modrou. |
Členská přihláška
Členská přihláška slouží k evidenci zájemců o členství ve vaší organizaci.
Přihlášku je možné zveřejnit na portálu Pohodlne.info i na vašich stránkách.
Definice členské přihlášky
Obsah formuláře včetně požadovaných údajů nastavíte v menu Osoby → Přihlášky → Nastavení přihlášky → Nastavení formuláře členské přihlášky.
Nový formulář členské přihlášky můžete nadefinovat tak, že nejprve v levé části obrazovky zadáte název zobrazení formuláře a uložíte.
|
Vytvořte více variant přihlášky, například pro nezletilé a zletilé zájemce o členství. S tarifem PORTAL můžete vytvořit také přihlášku pro právnické osoby. |
|
Formulář členské přihlášky můžete zkontrolovat tak, že jej dočasně aktivujete v sekci Nastavení přihlášky. Poté se zobrazí proklik na URL přihlášky, kde můžete zkontrolovat vzhled a nastavené údaje. 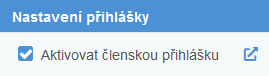
Obrázek 7. Aktivovaná přihláška a proklik na její URL
|
Nastavení formuláře členské přihlášky
Klepněte na název zobrazení, které chcete upravit nebo založte zcela nový formulář tlačítkem +Nové zobrazení.
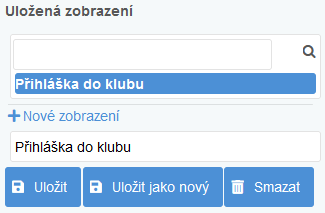
Zadejte úvodní informace, které zahrnují atributy
-
typ přihlášky - zda bude přihláška sloužit fyzickým či právnickým osobám
-
vytvořit uživatele do systému - umožňuje po odeslání přihlášky založené osobě založit i uživatele systému a odeslat mu e-mail s aktivací účtu
|
V případě, že uživatel pro zadaný e-mail již existuje (například rodič, trenér, bývalý člen), je mu zaslána informace, aby kontaktoval vedení spolku pro zpřístupnění karty člena další osoby. |
-
přiřadit členství - umožňuje automaticky po odeslání přihlášky přiřadit osobě členství. V roletce se nabízí všechna definovaná členství a defaultně je nastavena hodnota "nepřiřazovat"
-
úvodní popis - bude se zobrazovat v úvodu členské přihlášky
-
závěrečný text - bude se zobrazovat na konci členské přihlášky
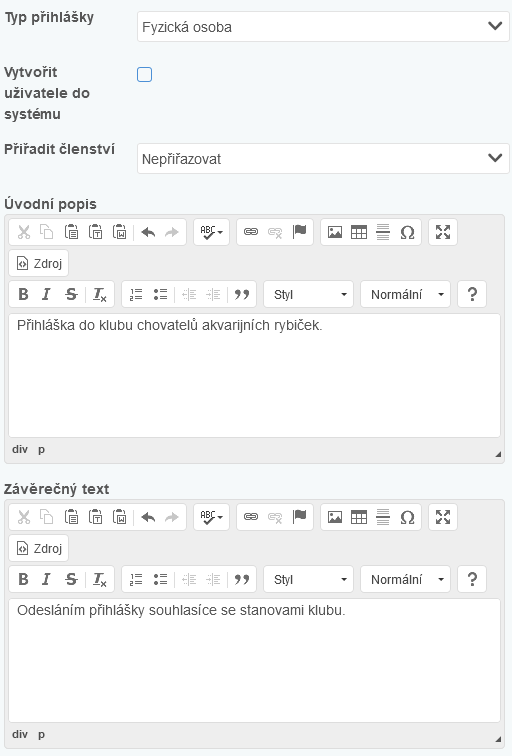
Následuje nastavení osobních a kontaktních informací.
Po nastavení osobních informací, které budete od uživatelů evidovat, můžete přidat také další kontaktní údaje.
Vybírat můžete z několika typů kontaktů, které mohou být v přihlášce použity:
-
Kontaktní adresa,
-
Trvalý pobyt,
-
Matka,
-
Otec,
-
Zákonný zástupce,
-
Sídlo.
|
Přednastavené typy kontaktů mohou být změněny. Pro jejich úpravu kontaktujte technickou podporou. |
Pro každý typ kontaktu můžete evidovat tyto atributy:
-
Jméno,
-
E-mail,
-
Mobil,
-
Telefon,
-
Adresa.
V levém boxu vybíráte z dostupných údajů ty, které se budou zobrazovat ve formuláři. V pravém boxu určíte, které z položek vybraných v předešlém kroku, budou v přihlášce povinné.
Přesuny mezi Dostupnými a Vybranými položkami v každém boxu provádíte uchopením a přetažením myší nebo pomocí šipek.
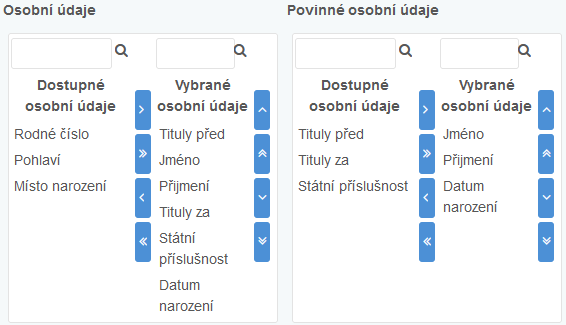
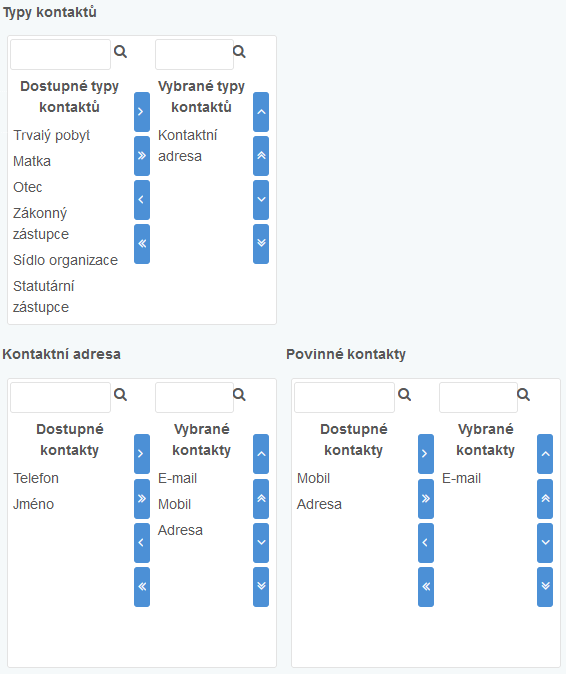
V případě, že pracujete s přihláškou právnické osoby, nastavte stejným způsobem údaje o zástupci právnické osoby a o právnické osobě.
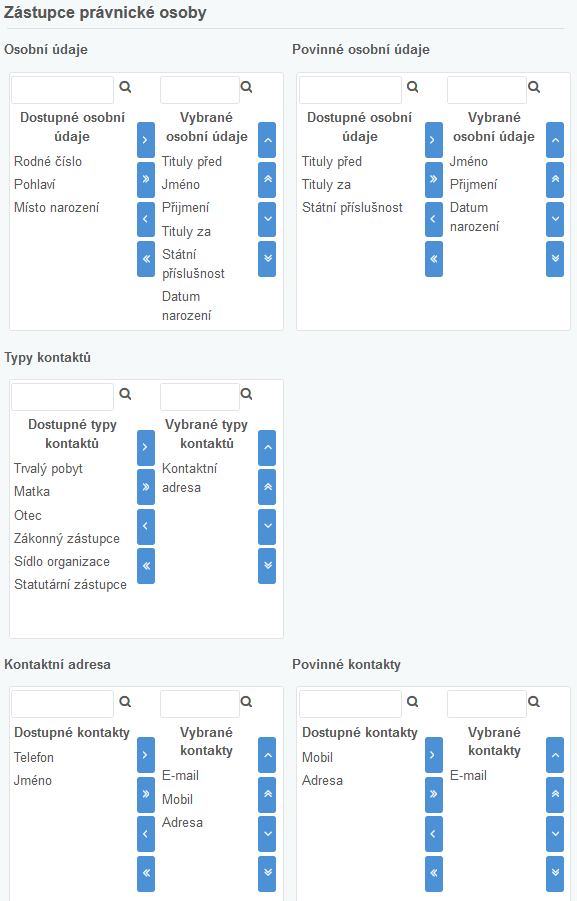
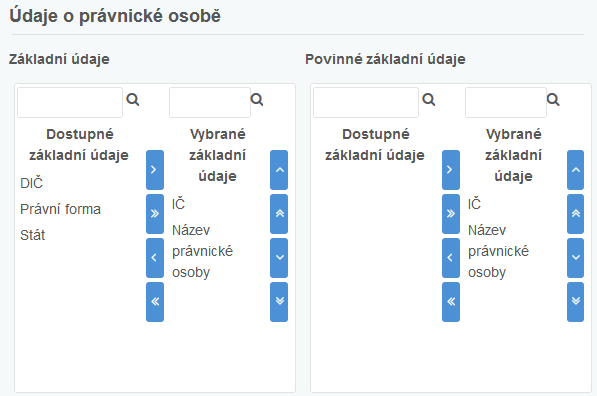
V posledním kroku nastavíte, které doplňkové informace zadané v Nastavení doplňkových polí přihlášky budou v přihlášce povinné.
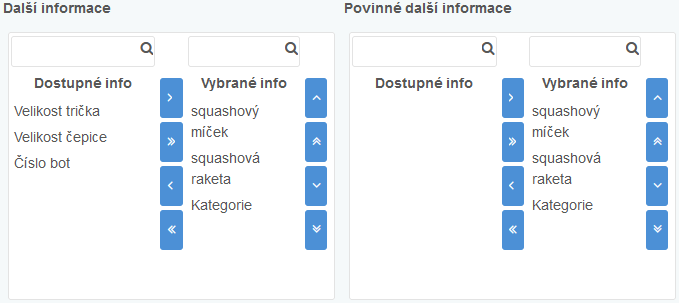
Nakonec si práci nezapomeňte Uložit tlačítkem v horní části obrazovky.
|
S tarifem PORTÁL můžete využít možnosti přidat do členské přihlášky vytvoření vazby s existující osobou (typicky se jedná o členský spolek asociace). Po odeslání přihlášky se rovnou založí vztah mezi osobou, která vyplňuje přihlášku, a osobou zvolenou v přihlášce (např. domovská tělocvična). Také pak automaticky odchází e-mail s rekapitulací přihlášky i na hlavní kontakt vztažené osoby. 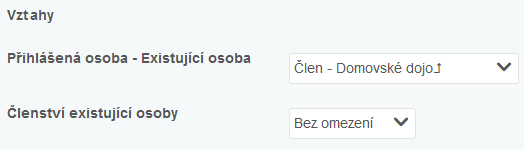
Obrázek 15. Zadání vztahu ve členské přihlášce
Pro zapnutí této možnosti nebo pro další informace kontaktujte technickou podporu. |
Nastavení doplňkových polí přihlášky
Doplňková pole přidáte v menu Osoby → Přihlášky → Nastavení přihlášky → Nastavení dalších informací.
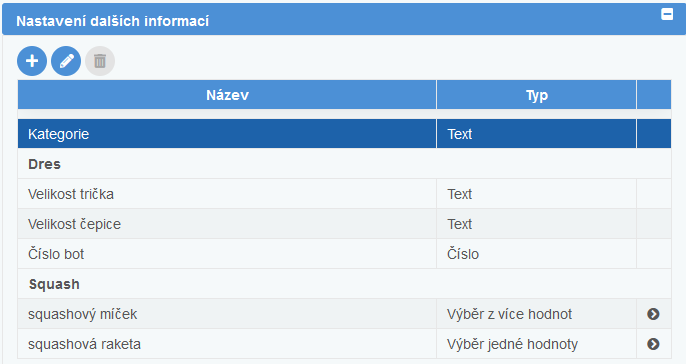
|
Nabídka dalších informací se řídí nastavením položek v menu Administrace → Číselníky → Info. |
Souhlasy na přihlášce
Do formuláře přihlášky můžete přidat pole pro odsouhlasení zpracování osobních údajů a další požadované souhlasy. Ty se mohou dělit na povinné a nepovinné.
- Souhlas se zpracováním osobních údajů
-
Jedná se o typ souhlasu vycházející ze směrnice Obecné nařízení o ochraně osobních údajů 2016/679 (GDPR). Udělení souhlasu má jasné pravidla, kde musí být zaznamenán čas udělení souhlasu a možnost souhlas kdykoliv odebrat. Takovou definici souhlasu si můžete připravit v modulu GDPR.
- Povinné podmínky
-
Informace o akceptování nezbytných podmínek odesláním přihlášky (např. souhlas se stanovami) uvádějte do Závěrečného textu ve formuláři. Jednotlivé body můžete doplnit odkazy na plné znění podmínek. Odesláním přihlášky osoba vyslovuje souhlas s definovavými podmínkami.
- Nepovinné souhlasy
-
Pro sběr dobrovolných souhlasů (např. souhlas se zasíláním nesouvisejících marketingových sdělení) využijte Doplňkové info. Název doplňkového infa by neměl být příliš dlouhý, pro podrobnější popis souhlasu použijte popis doplňkového infa v Administrace → Číselníky → Info. Popis se pak zobrazí v přihlášce u zobrazeného doplňkového infa.
Zveřejnění přihlášky
Členská přihláška může být zveřejněna dvěma způsoby:
-
Přihláška je automaticky dostupná v Profilu organizace na serveru Pohodlne.info, pokud je v menu Osoby → Přihlášky → Nastavení přihlášky zatržen checkbox Aktivovat členskou přihlášku. V takovém případě je zobrazena také ikona prokliku, která v novém okně otevře URL přihlášky.
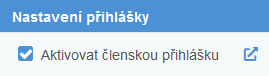
-
Přihlášku můžete zařadit přímo do svých webových stránek. Návod na přidání členské přihlášky do svého webu naleznete v menu Moje organizace → Doplňky.
-
V nastavení přihlášky můžete nadefinovat seznam e-mailových adres, na které budou odcházet kopie potvrzení členské přihlášky. Po aktivaci členské přihlášky se do pole vyplní automaticky e-maily Manažerů organizace. Do seznamu lze přidat i další e-mailové adresy, na které budou také odcházet kopie potvrzení členské přihlášky. Minimálně musí být vyplňen jeden e-mail.

Správa přihlášek
Seznam všech přihlášek zadaných v systému najdete v menu Osoby nebo Osoby → Přihlášky. Můžete změnit jejich stav či přiřadit jim členství.
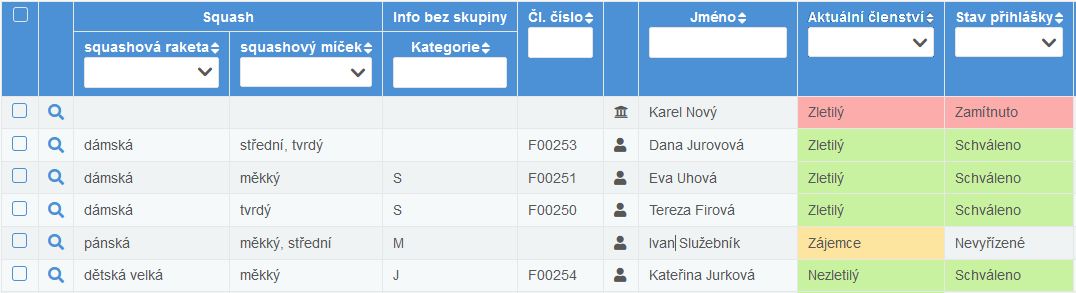
|
Tarif PORTAL umožňuje přidělovat členství také právnickým osobám. Po odeslání přihlášky pro právnickou osobu dojde k založení:
|
Stav vybraných přihlášek změňte v seznamu přihlášek jejich označením a použitím tlačítka Hromadné operace → Změna stavu přihlášky. Poté vyberte požadovanou hodnotu (schváleno/zamítnuto/nevyřízené) a uložte.
Přidejte v seznamu osob vybraným osobám členství jejich označením a použitím tlačítka Hromadné operace → Přidat členství. Poté vyberte požadovanou hodnotu z nabídky přednastavených členství a uložte.
Poplatky a služby
Roční členské poplatky a další placené služby je možné nadefinovat v menu Administrace → Členství a služby v kartě Služby.
Pro takto zadané služby je následně možné vytvářet pohledávky.
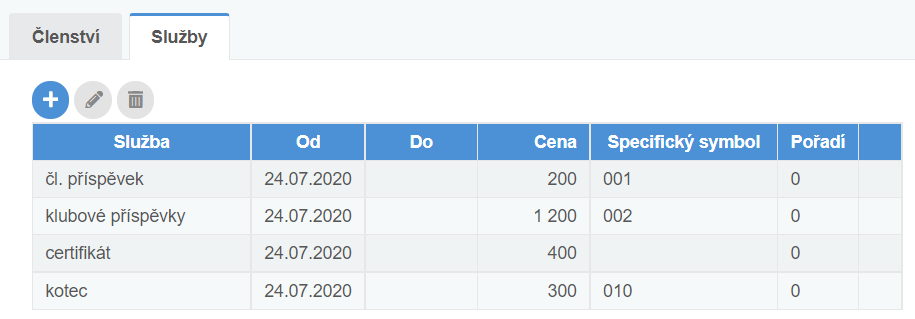
Zadání nové placené služby
Novou službu zadáme pomocí tlačítka 
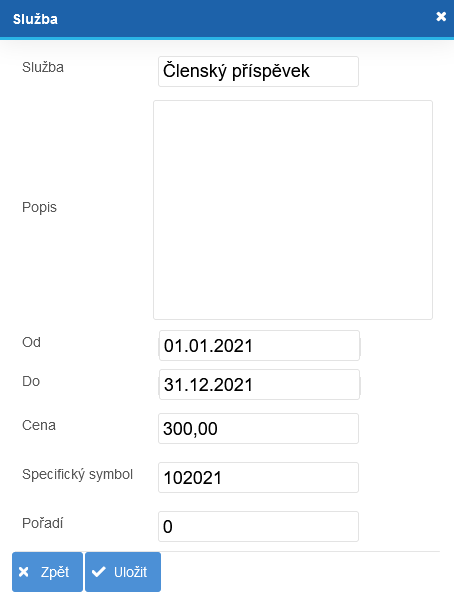
Nová služba má následující atributy:
-
název,
-
popis,
-
datum od-do - určuje data platnosti dané služby (služba může být poskytována například po dobu kalendářního roku nebo během trvání sezóny),
-
cena - slouží pro generování pohledávek u osob/členů,
-
specifický symbol - slouží pro generování pohledávek u osob/členů,
-
pořadí - určuje pořadí zobrazení služeb.
|
Pokud se poplatky vážou ke kalendářním měsícům, můžete využít měsíční ekonomiku. |
Vytvoření pohledávek za služby
Pohledávku pro definovanou službu (např. roční členský poplatek) je možné zadat:
-
jednotlivě v detailu osoby/člena v záložce Členství a platby zadáním nové platby pomocí ikony

-
hromadně v menu Ekonomika označením požadovaných osob a použitím tlačítka Hromadné operace. Poté vyberte možnost +Vytvořit pohledávky.
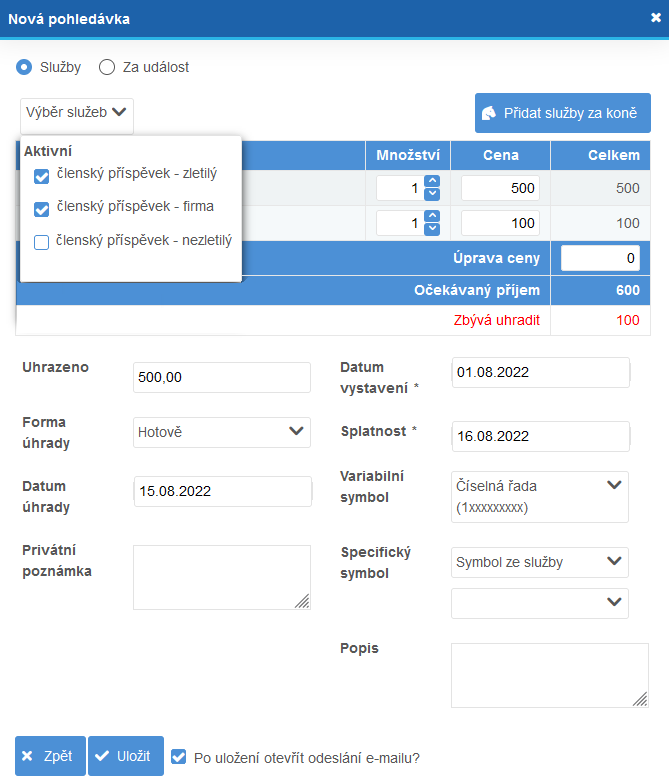
Členství v nadřazené organizaci
Většina členů organizace má také členství v zastřešující organizaci, jako je svaz či asociace. Jsme schopni na míru nastavit seznam nadřazených organizací, které budete v rámci evidence používat.
Přiřazená členství osoby jsou zobrazena v detailu osoby v záložce Svaz. Aktuální členství v nadřazené organizaci se zobrazuje i v seznamu členů/osob ve sloupci Svaz, s možností filtrování.
|
Pokud u členství nevyplníte platnost do, bude se jednat o členství na dobu neurčitou. |
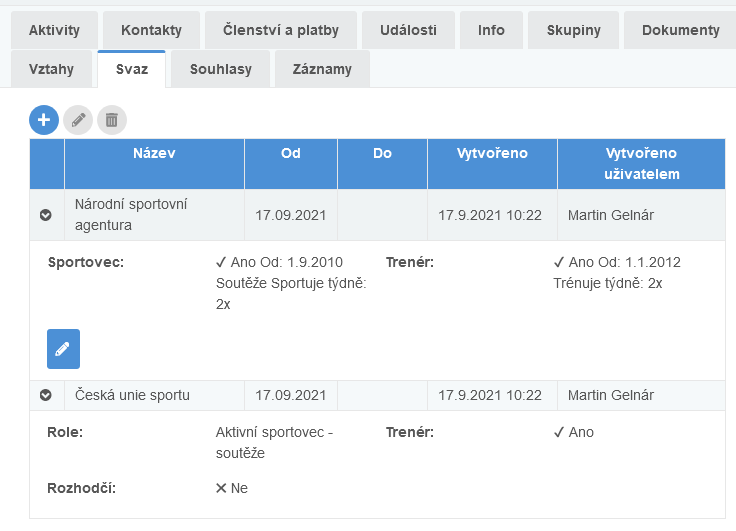
Jak přiřadit členství
Členství je možné zadat:
-
jednotlivě pro vybranou osobu v Detailu osoby v záložce Svaz použitím tlačítka

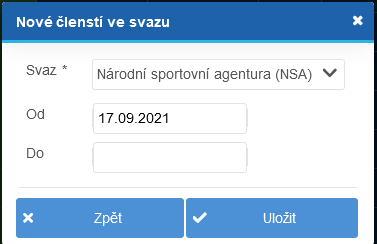
-
hromadně na seznamu osob/členů. Označte požadované uživatele a použijte tlačítko Hromadné operace.
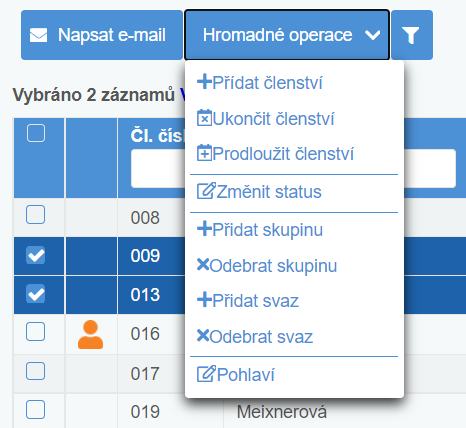
Z nabídky poté vyberte +Přidat svaz.
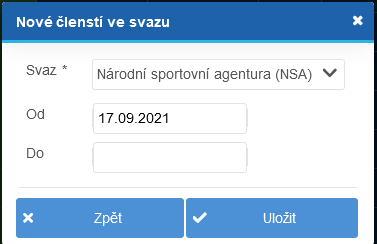
Členství může mít omezenu časovou platnost, např. na kalendářní rok nebo sezónu - dle nastavení dat od-do. Proto se může v záložce Svaz nacházet i více členství za sebou.
Rozšířené zobrazení členů v nadřazené organizaci
Z důvodu usnadnění přenosu dat do některých nadřazených organizací máme k dispozici rozšířené zobrazení, aby se dalo zkontrolovat, zda máte pro přenos dat vše správně nastavené.
Česká unie sportu (ČUS)
Přehled členů se nachází na stránce Členové → ČUS, pokud mají nastavené aktuální členství ČUS ve Svazu. Hodnoty a rozložení sloupců vychází z přehledu v IS ČUS.
|
Pokud se v seznamu nachází červený řádek, jedná se o osobu s ukončeným členstvím ve vaší organizaci, avšak nedošlo k ukončení členství v nadřazené organizaci. Dvojklikem na záznam otevřete detail osoby, kde doplníte také datum ukončení členství v nadřazené organizaci. |
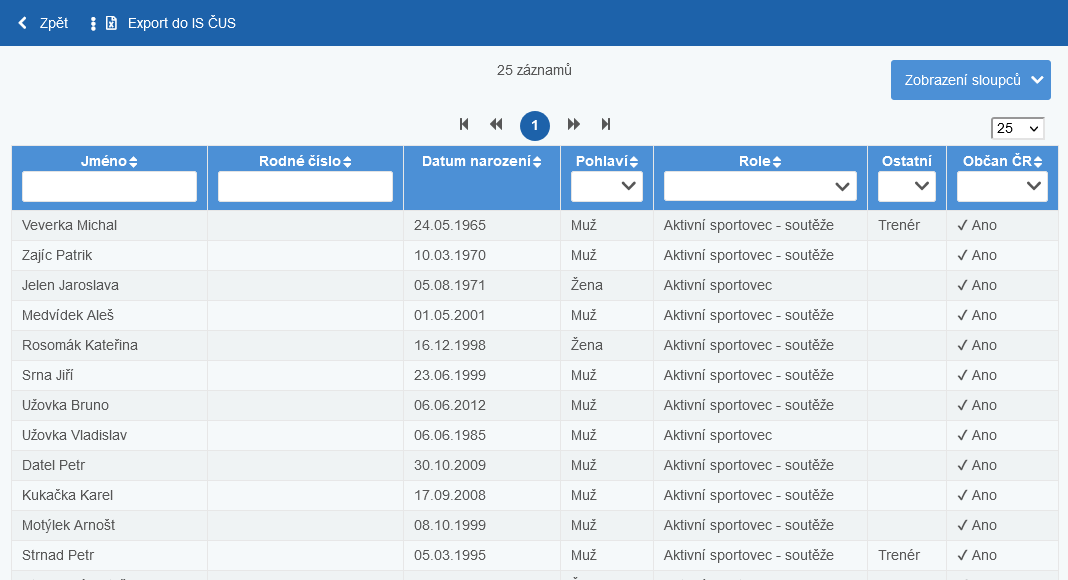
Nastavení rodného čísla, pohlaví a cizinců
Všechny následující hodnoty lze nastavit v Detailu osoby u osobních údajů.
U občanů ČR se vyžaduje rodné číslo, u cizinců se vyžaduje datum narození. Další povinnou hodnotou je pohlaví. Zda je člen občanem ČR se rozhoduje na základně zadané hodnoty Státní příslušnost.
-
Pokud je hodnota státní příslušnosti prázdná nebo je zadán stát Česká republika, bude osoba evidována jako občan ČR.
-
Pokud se vybere jiný stát, bude osoba evidována jako cizinec.
Zda je či není člen občanem ČR je zobrazeno v přehledu ve sloupci Občan ČR s hodnotou Ano/Ne.
Nastavení role a ostatní činnosti
ČUS vyžaduje rozlišit aktivitu člena v organizaci.
-
Aktivní sportovec - soutěže - osoba, která soutěží, hraje ligu, apod.
-
Aktivní sportovec - osoba, která se věnuje sportu pasivně, rekreačně.
-
Ostatní - osoba, která nespadá do předešlých rolí, ale vykazuje nějakou jinou činnost v rámci spolku.
-
Trenér
-
Rozhodčí
Nastavené hodnoty jsou zobrazené v přehledu ve sloupcích Role a Ostatní. V detailu osoby na záložce Svaz je možné tyto informace zobrazit rozbalením záznamu ČUS.
Hodonoty se osobám přiřadí správným nastavením skupin v evidenci členů. V Administraci → Číselníky → Skupiny si rozbalíte záznam skupiny, kde naleznete blok Role ve svazu, kde je nabídka různých rolí i mimo ČUS.
|
Aby se nemusela pro každou roli vytvářet samostatná skupina, dají se role nakombinovat tak, aby se daly použít pro více nadřazených organizací. Klasickým příkladem je role trenér, která je vyžadována jak v ČUS, tak v NSA. |
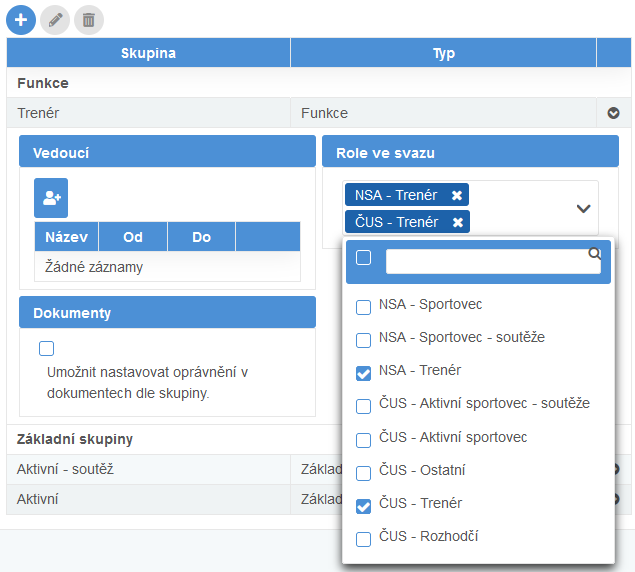
Pak už stačí k osobám přiřadit skupiny tak, aby přehled obsahoval správné nastavení rolí, které se budou exportovat do IS ČUS.
Nastavení kontaktů
Kontakty nejsou povinné, pokud nejsou vyplněné. Pokud má osoba vyplněný hlavní kontakt (většinou Kontaktní adresa), budou údaje z kontaktu součástí exportu.
Export do IS ČUS
Nad přehledem členů v ČUS najdete tlačítko Export do IS ČUS. Vygeneruje se soubor podle požadavku IS ČUS, který lze do IS ČUS naimportovat.
Import v IS ČUS rozpozná sám, kteří členové byli přidání, odebráni nebo zůstali.
|
Výhodou je, že můžete vyexportovat jen ty členy, které uznáte za vhodné a nemusíte je přepisovat znova do IS ČUS. |
|
IS ČUS neumí naimportovat členy, kteří dovršili úctyhodného věku 100 let a výše. I takové vyjímky se najdou. |
Národní sportovní agentura (NSA)
V tomto případě se nejedná o zastřešující organizaci. Jedná se o export dat do Rejstříku sportu, kterou spravuje úřad Národní sportovní agentura. V rámci zjednodušení a podobnosti exportovaných dat jsme se v rozhodli NSA v systému zařadit mezi zastřešující organizace.
Přehled exportovaných osob do NSA se nachází na stránce Členové → NSA, pokud mají nastavené aktuální členství NSA ve Svazu.
|
Pokud se v seznamu nachází červený řádek, jedná se o osobu s ukončeným členstvím ve vaší organizaci, avšak nedošlo k ukončení členství v nadřazené organizaci. Dvojklikem na záznam otevřete detail osoby, kde doplníte také datum ukončení členství v nadřazené organizaci. |
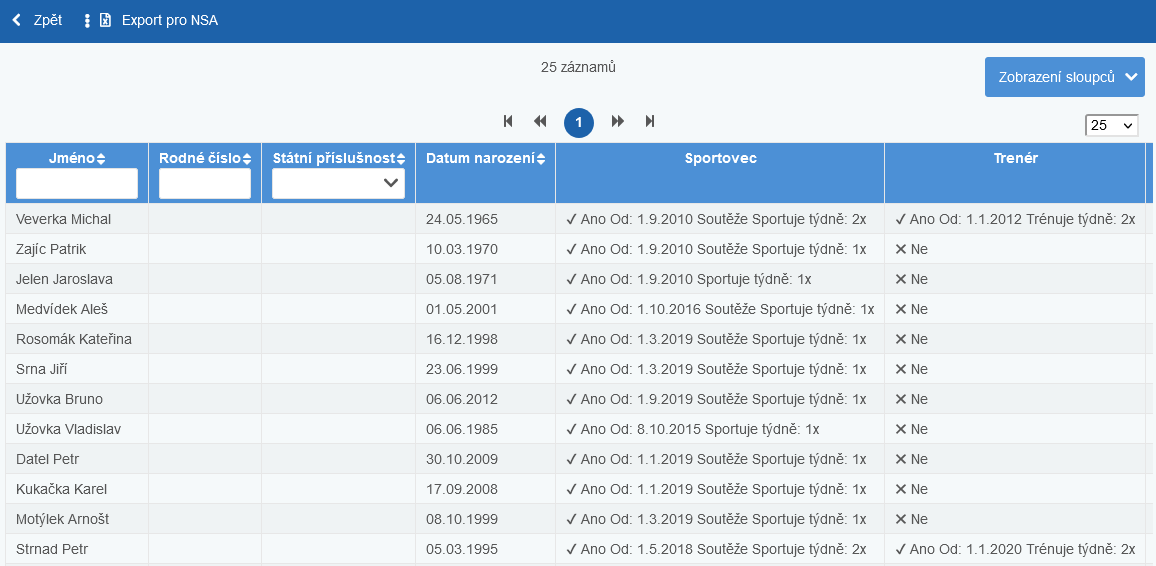
Nastavení rodného čísla a občanství
U občanů ČR se vyžaduje rodné číslo, u cizinců se vyžaduje datum narození a adresa/místo pobytu.
Zda je člen občanem ČR se rozhoduje na základně zadané hodnoty Státní příslušnost.
-
Pokud je hodnota státní příslušnosti prázdná nebo je zadán stát Česká republika, bude osoba evidována jako občan ČR.
-
Pokud se vybere jiný stát, bude osoba evidována jako cizinec.
Hodnoty rodného čísla, data narození a státní příslučnosti lze nastavit v Detailu osoby u osobních údajů. Adresa/místo pobytu se vyplní do hlavního kontaktu (většinou kontaktní adresa) na záložce Kontakty.
|
Rodné číslo bude v Rejstříku sportu porovnáno s registrem obyvatel a musí zároveň souhlasit se jménem a příjmením. V případě chyby budete rejstříkem informováni, že nedošlo ke stotožnění osoby. |
|
Pokud máte vyplněné jméno, příjmení a rodné číslo a přesto má Rejstřík sportu problém se stotožněním člena, obraťte se rovnou na člena a zjistěte si jeho přesné údaje, které má dotyčný uvedené buď v občanském průkaze nebo v rodném listě. Často nastává problém, jako je např. nepřesné zadaní celého jména (háčky, čárky, překlepy a nesouvisející texty), absence druhého jména či příjmení, nebo je uvedeno jiné občanství. |
|
K adrese/místu pobytu nejsou podrobné informace. Předpokládáme, že pokud je osoba občanem Evropské unie (příhraniční spolky, kde dojíždějí členové bydlící na území sousedního státu), dokáže rejstřík existující osobu dohledat a stotožnit. Pokud se jedná o občana mimo EU nebo se osoba dlouhodobě zdržuje na území ČR (má nahlášený trvalý pobyt v ČR), musí uvést nahlášenou adresu trvalého pobytu na území ČR tak, aby došlo v rámci Rejstříku sportu k dohledání a stotožnění existující osoby. |
|
V případě dvojího občanství předpokládáme, že se primárně bere v potaz ten stát, kde se dotyčná osoba narodila. |
Nastavení sportovce a trenéra
NSA vyžaduje rozlišit aktivitu člena v organizaci na sportovce a trenéry.
-
Sportovec - soutěže - osoba, která soutěží, hraje ligu, apod.
-
Sportovec - osoba, která se věnuje sportu pasivně, rekreačně.
-
Trenér
Nastavené hodnoty jsou zobrazené v přehledu ve sloupcích Sportovec a Trenér. V detailu osoby na záložce Svaz je možné tyto informace zobrazit rozbalením záznamu NSA.
Hodonoty se osobám přiřadí správným nastavením skupin v evidenci členů. V Administraci → Číselníky → Skupiny si rozbalíte záznam skupiny, kde naleznete blok Role ve svazu, kde je nabídka různých rolí i mimo NSA.
|
Aby se nemusela pro každou roli vytvářet samostatná skupina, dají se role nakombinovat tak, aby se daly použít pro více nadřazených organizací. Klasickým příkladem je role trenér, která je vyžadována jak v ČUS, tak v NSA. |
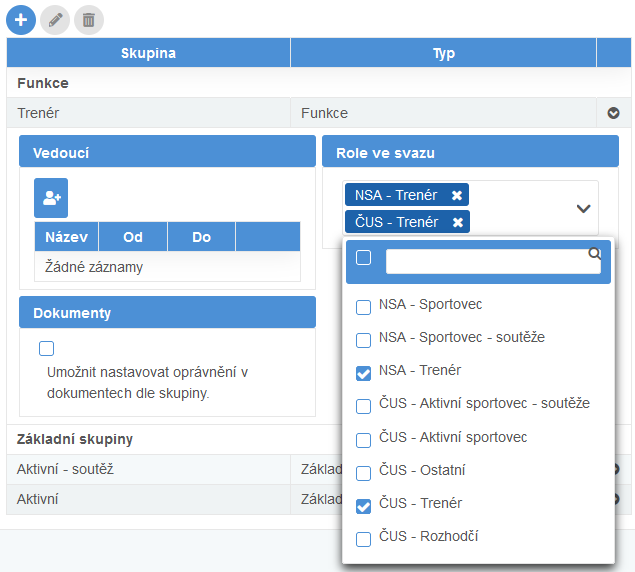
Pak už stačí k osobám přiřadit skupiny tak, aby přehled obsahoval správné nastavení rolí, které se budou exportovat do Rejstříku sportu.
Sportovec a trenér musí obsahovat i platnost, od kdy aktivitu vykonává.
-
Sportovec - vychází ze začátku členství v organizaci, kdy se většinou osoba stala členem spolku.
-
Trenér - vychází z aktuální platnosti skupiny, která má nastevenou roli ve svazu Trenér.
V případě, že je osoba sportovec nebo trenér, vyžaduje NSA i Četnost tréninků týdně. Tyto hodnoty lze nastavit v detailu osoby na záložce Svaz, kde rozbalíte záznam s NSA a kliknete na tlačítko s tužkou, kde se objeví pole pro zadání četnosti tréninku. Po uložení bude toto číslo součástí exportu.
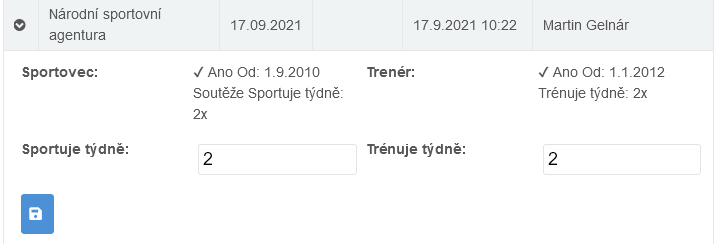
U sportovců i trenérů vyžaduje NSA Druh sportu, který je v tuto chvíli nastavován globálně pro organizaci našimi administrátory.