Události
Menu Události slouží k organizaci a řízení průběhu událostí, např. závodů či zkoušek. Události poskytují širokou variabilitu a je možné využít několik možností jejich nastavení.
U každé události je možné v editačním módu nastavit mimo jiné:
-
komu bude událost přístupná,
-
základní údaje, které se budou zobrazovat přihlašovaným osobám,
-
kompletní ceník, podle kterého se budou automaticky vytvářet pohledávky,
-
chování on-line registrace,
Správa událostí
Základní obrazovka poskytuje přehled o všech existujících událostech vaší organizace.
Novou událost je možné založit:
-
přidáním události pomocí funkce Nová událost,
-
vytvořením Kopie již existující události.
V seznamu je možné filtrovat události podle:
-
Stavu zveřejnění
-
rozpracované - události označené ikonou
 , které ještě nebyly zveřejněny, viz zveřejnění události,
, které ještě nebyly zveřejněny, viz zveřejnění události, -
publikované - hotové události, které již byly zveřejněny,
-
všechny události.
-
-
Data konání události
-
probíhající a nadcházející,
-
pouze probíhající,
-
pouze nadcházející,
-
pouze uplynulé,
-
vše - všechny události organizace bez ohledu na datum konání.
-
-
Podle názvu nebo kódu události
Kliknutím na název události přejdete do Seznamu účastníků. Pro zobrazení události v členské sekci klikněte na ikonu . U každé události se dále nachází trojice tlačítek
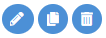 , pomocí kterých můžete:
, pomocí kterých můžete:
-
přejít přímo do Definice události,
-
zobrazit zodpovědné osoby dané události
-
vytvořit kopii události,
-
smazat událost,
Vytvoření nové události
Kliknutím na tlačítko 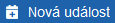 se zobrazí panel pro zadání povinných údajů události.
se zobrazí panel pro zadání povinných údajů události.
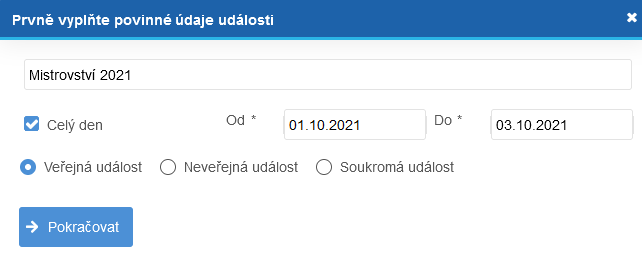
Po vyplnění údajů pokračujte stisknutím tlačítka →Pokračovat na zadání základních údajů.
Po založení se vám otevře událost v editačním módu.
|
Název události nesmí obsahovat lomítka, zpětná lomítka nebo tečky. |
Kopie události
Pro zjednodušení přípravy podobných či stejných událostí je možné využít funkci pro kopii existující události.
K tomu slouží tlačítko  v seznamu událostí nebo tlačítko
v seznamu událostí nebo tlačítko 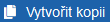 v detailu události, kterou chceme duplikovat.
v detailu události, kterou chceme duplikovat.
Tím se automaticky vytvoří kopie zvolené události. Nově vzniklá událost je nepublikovaná a obsahuje stejné základní informace, bloky i ceník, jako originál, pouze název kopie obsahuje slovo "- kopie".
Veškeré údaje můžete upravit podle potřeby v editačním módu.
Zveřejnění událostí
Po vytvoření nové události nebo kopie existující události je událost ve stavu rozpracovaná a zobrazuje se s ikonou  .
.
|
Před publikováním si můžete zobrazit připravovanou událost v členské sekci kliknutím na tlačítko Pokud máte zapnutou on-line registraci, můžete si zkontrolovat také přihlašovací formulář. |
Zatržením možnosti Publikovat se událost stane viditelnou a dostupnou pro přihlašování účastníků. Kdo bude mít k publikované události přístup, je určeno možnostmi Veřejná, Neveřejná nebo Soukromá, viz nastavení viditelnosti.
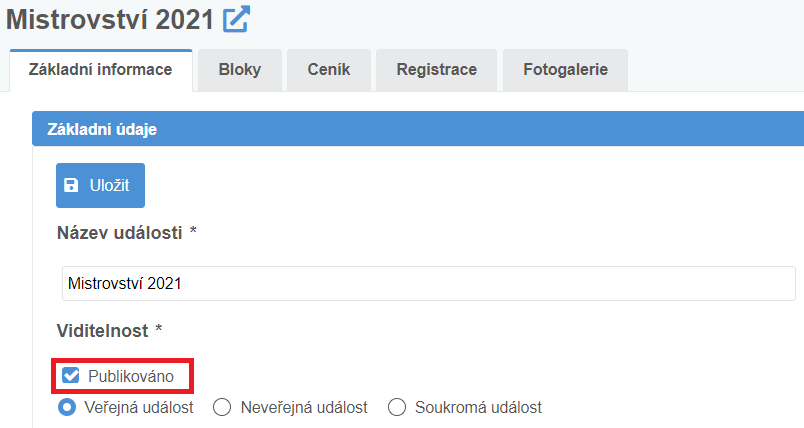
|
Seznam zvěřejněných událostí můžete umístit také na své webové stránky pomocí připraveného doplňku, který naleznete v menu Moje organizace → Doplňky → karta Správa událostí. Pro pomoc s jeho použitím se prosím obraťte na technickou podporu. |
Definice události
Editační mód slouží k nastavení události a je dostupný pomocí ikony  u požadované události. Úpravy je možné provádět po zveřejnění i v průběhu registrace na událost.
u požadované události. Úpravy je možné provádět po zveřejnění i v průběhu registrace na událost.
Nastavení se skládá z několika kroků:
|
Před publikováním si můžete zobrazit připravovanou událost v členské sekci kliknutím na tlačítko Pokud máte zapnutou on-line registraci, můžete si zkontrolovat také přihlašovací formulář. |
Základní informace
Tato karta umožňuje úpravu základních údajů a místa konání události.
Zatržítko Publikováno slouží ke Zveřejnění události.
Viditelnost události může být nastavena jako:
-
Veřejná - událost je viditelná pro všechny uživatele - přihlášené i nepřihlášené. Je vidět v seznamu událostí a je možné zobrazit její detail.
-
Neveřejná - přihlášení uživatelé vidí událost v seznamu událostí a mohou zobrazit její detail. Nepřihlášení uživatelé mohou zobrazit detail události, pokud obdrží (např. e-mailem) odkaz na tuto událost.
-
Soukromá - přihlášení uživatelé vidí událost v seznamu událostí a mohou zobrazit její detail. Nepřihlášení uživatelé nemohou událost zobrazit.
Dále můžete nastavit:
-
název,
-
kód události # - ten je možné využít pro filtrování v rámci Manažerské sekce,
-
datum konání,
-
základní popis a podrobnosti - textová pole pro zadání informací o události,
-
zaměření - s našeptávačem pro pohodlné zadání sportovních disciplín nebo vašich vlastních kategorií,
-
webové stránky - URL události,
-
kontaktní osoba - jméno, telefon a email na osobu zodpovědnou za organizaci události,
-
pořadatele - z nabídky vašich členských spolků, pokud využíváte tarif PORTAL,
-
místo konání - s našeptávačem a mapou pro pohodlné zadání lokality.
-
dokumenty ke stažení,
-
fotogalerii s obrázky.
Po dokončení úprav nezapomeňte svou práci Uložit.
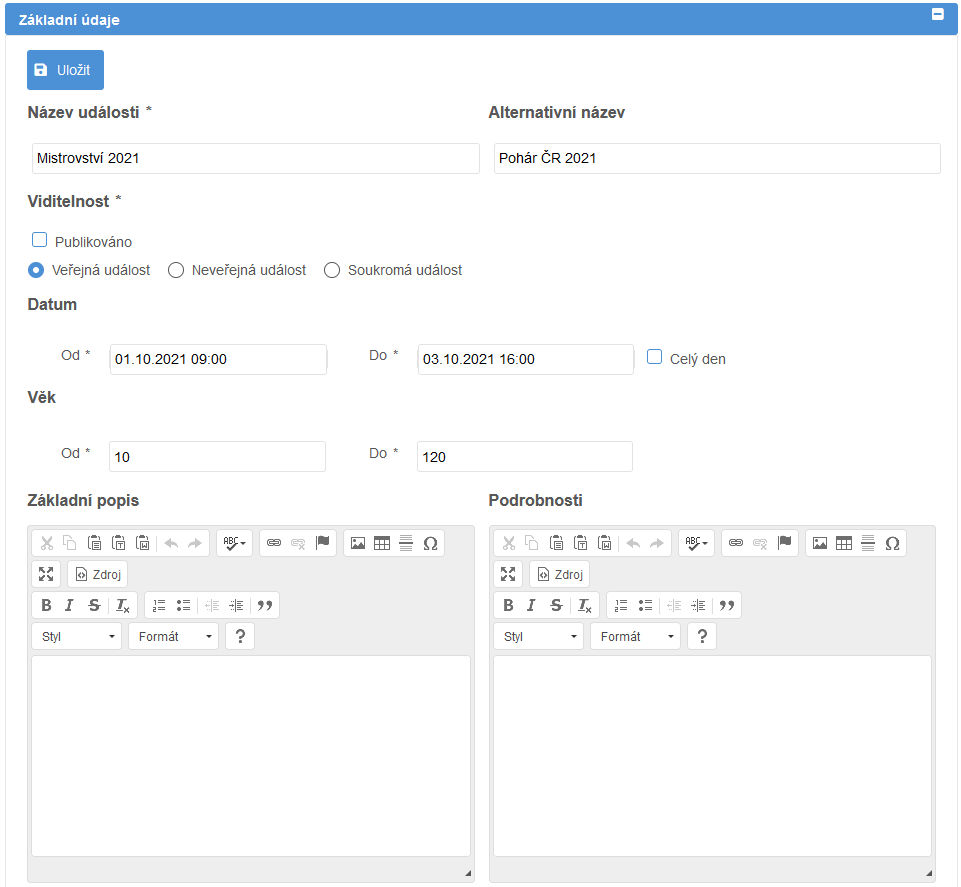
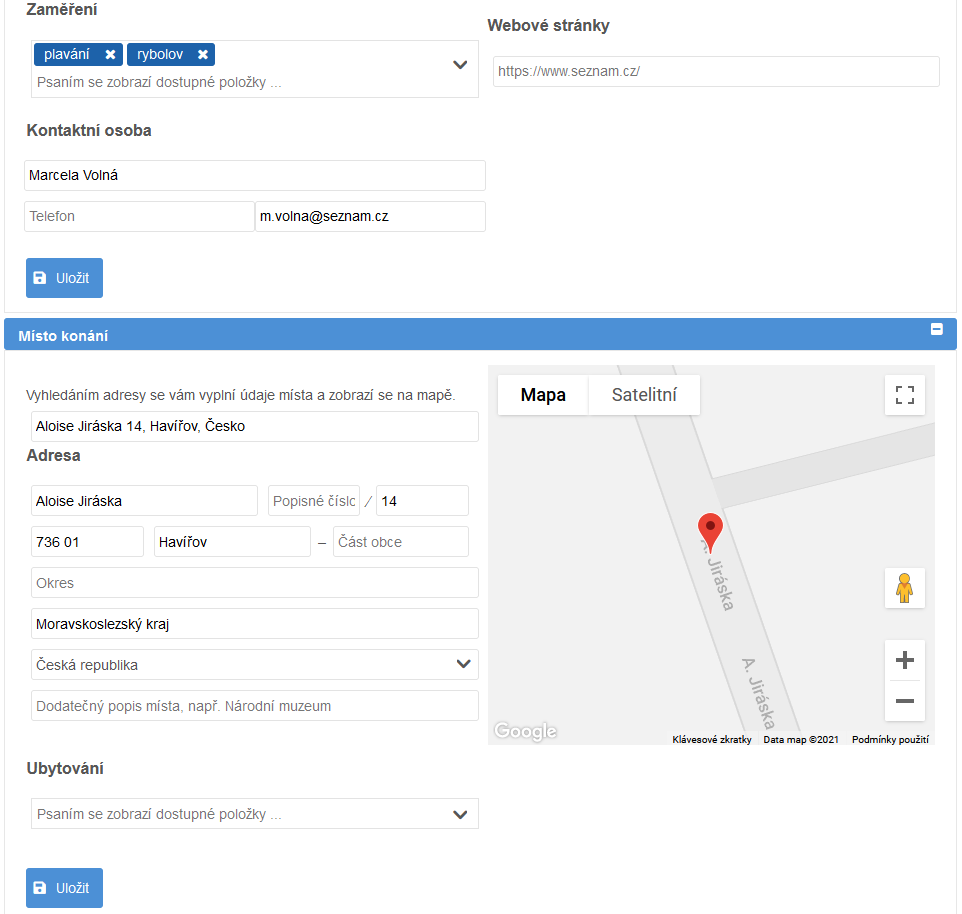
|
Název události nesmí obsahovat lomítka, zpětná lomítka nebo tečky. |
Vyhledávání adresy v místě konání
Do vyhledávacího pole můžete zadat adresu místa konání. Našeptávač vám nabídne varianty, které našel. Vybráním varianty se do adresy vyplní nalezená adresa a v mapě se zobrazí značka nalezeného místa podle GPS souřednic.
|
Pokud žádnou variantu našeptávač nenašel, je možné zkusit vyhledat zadanou hodnotu pomocí tlačítka Enter. |
Další možností je zadání názvu známého místa, např. Národní muzeum.
Do vyhledávání je možné zadat GPS souřadnice ve formátu 50.07897,14.43094 a vyhledat pomocí tlačítka Enter.
Dvojitým kliknutím do mapy také můžete získat adresu místa označeného v mapě.
|
Značku na mapě můžete přidržením tlačítka přesunout na jiné místo, např. do místa mimo zástavbu, které nemá číslo popisné a špatně se hledá. |
Dokumenty události
Pro přidání dokumentu klepněte na ikonu  , vyberte požadovaný soubor a pokračujte tlačítkem Nahrát.
, vyberte požadovaný soubor a pokračujte tlačítkem Nahrát.
Nahrané soubory poté budou ke stažení v členské sekci v detailu události v části Dokumenty.
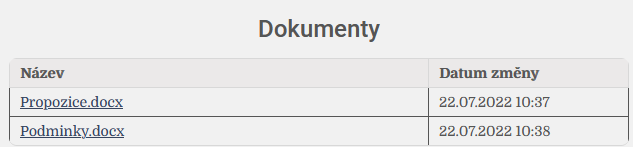
Přidání obrázku do fotogalerie události
Přidat obrázek do fotogalerie události je možné dvěma způsoby.
-
nahrát zcela nový obrázek tlačítkem +Nahrát z počítače a výběrem obrázku uloženého v počítači. Nahraný obrázek se automaticky uloží do dokumentů v úložišti do složky Fotogalerie.
-
vybrat obrázek z úložiště ze složky Fotogalerie tlačítkem Vybrat z nahraných.
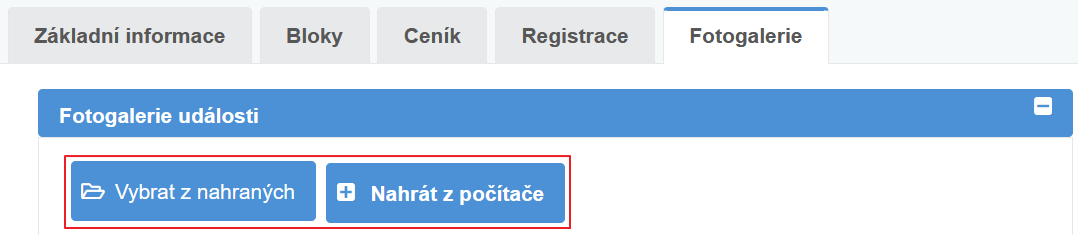
Výběr titulního obrázku
Titulní obrázek vybíráte ze souborů, které jsou již k události přidány. Automaticky se jako titulní obrázek označí první přidaný soubor. Změnu provedete jednoduše kliknutím na tlačítko Nastavit jako titulní obrázek, které se nachází v levém horním rohu zvolené fotografie. Titulní obrázek může být právě jeden.
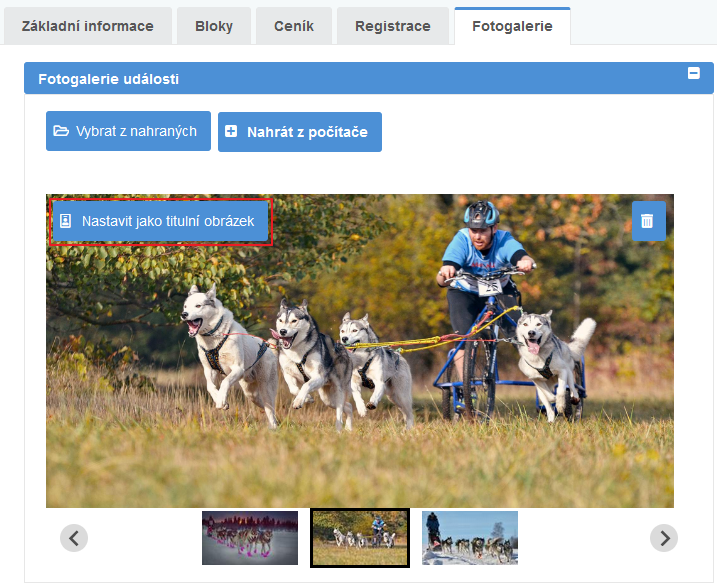
Ceník
Ceník určuje cenu za událost, jednotlivé bloky a doplňkové služby. Můžete zde také definovat jednotlivé splátky.
|
Vyplněný ceník slouží jako podklad pro automatické generování pohledávek pro účastníky události. |
Ceny za účast
V ceníku můžete definovat:
-
celkovou cenu za událost a její alternativy (např. akční nebo zlevněné vstupné),
-
cenu za jednotlivé bloky, kde každý blok má svou vlastní cenu,
-
zadat doplňkové služby a jejich cenu,
-
s tarifem PREMIUM a PORTAL můžete pro všechny ceny definovat splatnost nebo umožnit rozdělení platby na více splátek,
-
přidat poznámku k ceně.
|
Pokud položka nejde upravit nebo smazat, znamená to, že k ní existují pohledávky. Cena za blok se váže na existující blok. Pokud smažete blok, smaže se i jeho cena v ceníku. |
Splátky
Zákazníci s tarifem PREMIUM a PORTAL si mohou ceny rozdělit do splátek. Pomocí tlačítka Přidat datum splatnosti se obrazí dialog, kde se definuje splátka. Po uložení v ceníku přibude nový sloupec, kde lze uvést část ceny z celkové Ceny za položku. Poslední sloupec Zbývající částka kontroluje správnost rozdělení Ceny za položku do jednotlivých splátek.
Datum splatnosti lze nastavit jako:
-
Lhůta splatnosti ve dnech - počet dní od registrace, do kdy má být splátka zaplacena. Hodnota 0 je okamžitá platba v den odeslání registrace,
-
Pevné datum - nejzažší datum úhrady, do kdy musí být splátka zaplacena.
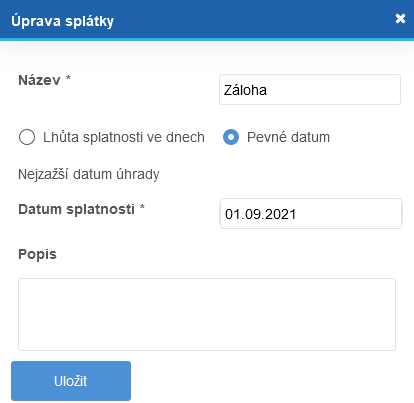
Zabrazení/Skrytí ceny
Pokud chcete přestat nabízet vybrané ceny, můžete využít funkci skrytí, která je označena ikonou  u příslušné položky. Pro zobrazení nebo skrytí všech cen můžete využít tlačítka Zobrazit vše nebo Skrýt vše pod tabulkou ceníku.
u příslušné položky. Pro zobrazení nebo skrytí všech cen můžete využít tlačítka Zobrazit vše nebo Skrýt vše pod tabulkou ceníku.
Přístupnost ceny
Přístupnost ceníku určuje, pro koho budou dostupné zvýhodněné ceny a doplňkové služby v registraci:
-
Bez omezení - cenu může vybrat i nepřihlášený uživatel,
-
Pro aktivní členy - člen musí být přihlášen a mít aktivní členství.
|
Pokud nebude člen přihlášen, výběr ceny nepůjde vybrat a bude upozorněn hláškou Položka je dostupná pro členy s aktivním členstvím přihlášené do systému! a je nucen se do systému přihlásit. |
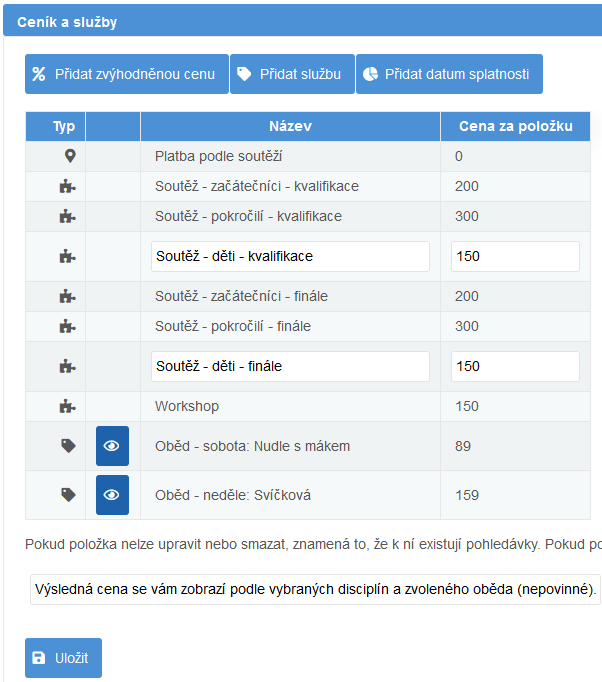
Ceny za vstupenky
Po výběru plánu na kartě Vstupenky se vám zpřístupní nastavení cen pro daný plán.
Plán může být předem rozdělený do více skupin (např. Sál a Balkón). Ke každé skupině je definován alespoň jeden typ vstupenky. Pokud chcete rozlišovat různé typy vstupného (např. dospělý/dětský, s večeří/bez večeře) můžete přidat další řádky s cenou.
Pokud chcete některý typ vstupného v průběhu prodeje přestat nabízet, můžete využít funkci skrytí, která je označena ikonou  u příslušné položky.
u příslušné položky.
Dále můžete nastavit:
-
splatnost pohledávky - buďto do určitého počtu dní od objednávky, nebo do pevného data před konáním události.
Možnosti platby
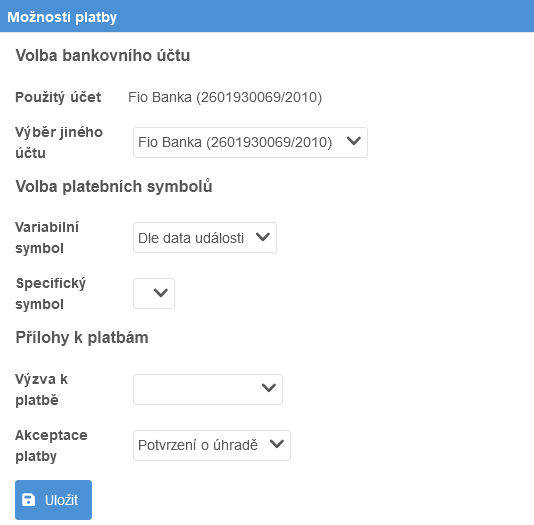
Volba bankovního účtu
U vybraných událostí je možné nastavit jiný bankovní účet než hlavní, který se bude zobrazovat v platebních výzvách. Další účty lze přidávat na stránce Moje organizace → Bankovní spojení. Ve výchozím nastavení se do platebních údajů vloží hlavní účet, pokud je nastaven.
|
K události lze nastavit pouze účty ve stejné měně, kterou organizace používá jako primární měnu. |
|
Ekonomika není provázaná s bankovními účty, proto v případě použití párování plateb z cizího účtu budou platby součástí ekonomiky bez ohledu na účet, ze kterého proběhne import úhrad. |
Volba platebních symbolů
Nastavení variabilního a specifického symbolů, které se vloží k vygenerovným pohledávkám u konkrétní události.
Na výběr jsou možnosti:
-
dle data události
-
automaticky generované číslo s prefixem,
-
automaticky generované číslo s prefixem jen pro konkrétní událost,
-
vlastní přednastavený symbol.
|
Prefix u automaticky generovaného čísla nebo vlastní přednastavený symbol vám také můžeme nastavit na vyžádání. |
Přílohy k platbám
K e-mailům spojených s registrací na událost je možné si nechat vygenerovat i dodatečnou přílohu ve formátu .pdf, např. potvrzení o úhradě.
Přílohy mohou být součástí e-mailů:
-
Výzva k platbě,
-
Akceptace platby
Dokumenty pro přílohu se vybírají ze Seznamu vybraných dokumentů nastavené v editačním módu na záložce Ostatní.
Bloky
Bloky definují jednotlivé části události. Může se jednat například o dílčí zkoušky nebo soutěže.
Alternativní název bloků
V rámci Definice události | Bloky | Nastavení si můžete přejmenovat nadpis pro sekci Bloky. Tento název se zobrazí v Členské sekci v rámci registrace na událost a detailu události.
Nové bloky
Nový blok přidáte tlačítkem +Nový.
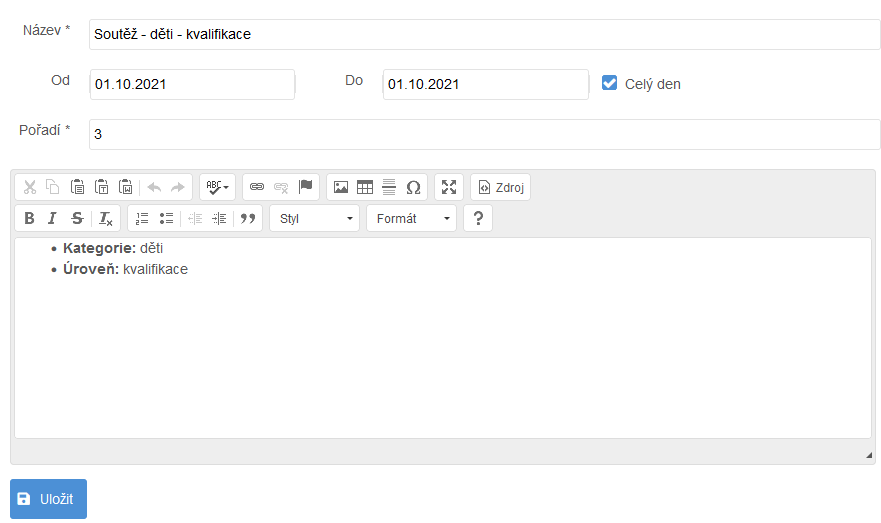
-
Po dokončení úprav nezapomeňte Uložit.
-
Nový blok pak uvidíte v seznamu bloků.
Viditelnost bloků
U bloku můžete nastavit zda je viditelný (dostupný) v Členské sekci v rámci registrace na událost a detailu události.
Viditelnost se nastavuje s pomocí ikony oka  .
.
Generování bloků
Nové bloky můžete hromadně přidat tlačítkem Generovat V rámci dialogového okna vyplníte:
-
Název - za který se přidá číslice 1-X.
-
Viditelnost generovaných bloků
-
Počet opakování
-
Interval opakování - Denně, Týdně, Co dva týdny nebo Vlastní.
-
Datum od/do pro 1. blok
|
V případě volby opakování Vlastní, můžete termín bloků vyplnit jednotlivě pro každý blok zvlášť. |
Registrace
Karta Registrace v detailu události umožňuje nastavit formulář, jeho atributy a chování při registraci účastníka na událost.
Shrnutí
V této části nastavíte základní chování registrace:
-
Nadpis registračního formuláře - umožňuje nastavit název v hlavičce registračního formuláře. Pokud toto políčko je prázné, nastaví se v hlavivčce formuláře Název události (datum).
-
Název registračního tlačítka - umožnuje změnit název Registračního tlačítka v rámci seznamu událostí a detailu události v Členské sekci, kde se tlačítko při povolené registraci zobrazí. Název registračního tlačítka se změní i v registračním formuláři. Tento název je povinný.
-
Povolit on-line registraci na událost - umožní registrovat účastníky na událost. Tuto možnost označte ve chvíli, kdy je hotové celé nastavení registrace a chcete uživatelům umožnit registrovat se na událost.
-
Povolit odeslání více registrací na tutéž osobu - registrace je primárně určena jen pro jednu konkrétní osobu. Pokud požadujete, aby osoba mohla odeslat regigistrační formulář vícekrát, vyberte tuto možnost.
-
Dostupnost registrace
-
komu je registrace na událost dostupná - pro veřejnost (uživatelé bez přihlášení do systému) nebo jen přihlášeným uživatelům,
-
čas, po který bude registrace na událost dostupná.
-
-
Instrukce po odeslání formuláře
-
Umožní vám zobrazit libovolný text pro účastníky poté, co dojde k odeslání formuláře.
-
Součástí textu mohou být odkazy, speciálním formátování i obrázky.
-
-
Po odeslání formuláře
-
volba akce, zda odeslat pouze potvrzení o registraci e-mailem nebo rovnou přesměrovat na pokyny k platbě,
-
výběr platební metody.
-
-
Stav registrace po odeslání - určuje stav registrace poté, co je odeslán registrační formulář. K vyfiltrování na seznamu účastníků.
-
Zobrazit stav v potvrzení registrace - možnost nastavit, zda v Rekapitulaci registrace bude obsažen i stav účastníka.
-
Povolit stornování účasti - možnost provést stornování účasti účástníkem u konkrétní události. Účastnik bude moct provést storno na Kartě člena nebo v obdrženém e-mailu Rekapitulace registrace na událost. Po provedení stornování účasti se změní stav účasti na Stornována.
-
Odeslat kopii potvrzení registrace na - seznam e-mailových adres, na které budou odcházet kopie potvrzení registrace. Po povolení registrace na událost se do pole vyplní automaticky e-maily Manažerů organizace. Do seznamu lze přidat i další e-mailové adresy, na které budou také odcházet kopie potvrzení registrace. Minimálně musí být vyplňen jeden e-mail.
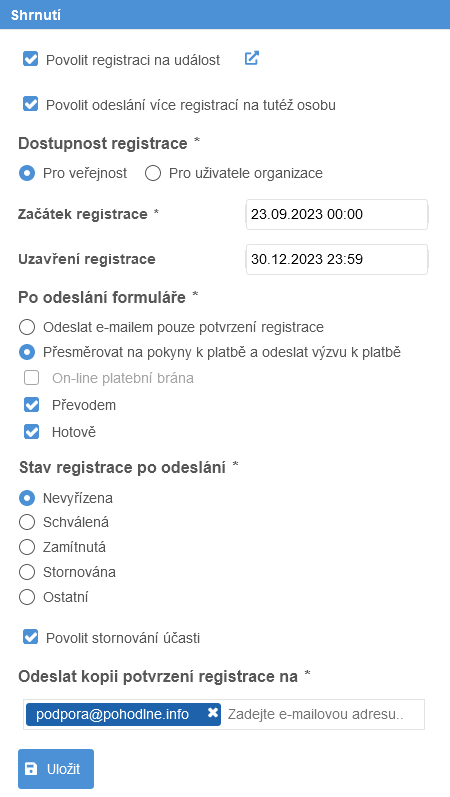
Nastavení obsazenosti a omezení účastníků
Nastavení obsazenosti
Umožňuje nastavit kapacitu a zapnout počítání volných míst a náhradníků. Automatické počítání se dá nastavit podle:
-
Obsazenosti události
-
Obsazenosti dle bloků
Pro započítání obsazených míst se musí nastavit Stavy závazné registrace, které se přiřazují v Seznamu účastníků.
Pokud chcete zájemce informovat o aktuálním stavu obsazení údálosti, můžete v registraci na událost povolit zobrazení obsazenosti. Ten se zobrazuje v Členské sekci v rámci registrace na událost a detailu události.
|
Při volbě počítání obsazenosti na bloky musíte definovat kapacitu pro každý blok zvlášť. |
|
Nastavení obsazenosti se přenáší i v kopii událost. Pokud u kopie nechcete nachat zapnuté počítání volných míst, je nutné vypnout Automatické počítání volných míst. |
|
Pro taneční kluby lze využít rozdělení i podle pohlaví v políčku Z toho ženy, kde uvedete počet žen, které se mají události účastnit. Pokud požadujete čistě mužskou účast, uveďte hodnotu 0. Pokud vyžadujete čistě ženskou účast, uveďte stejnou hodnotu jako je Celková kapacita. |
Omezení účastníků
Registraci můžete věkově omezit. Podle zadaného věku u události se nastaví do věkového omezení rozsah data narození podle doby konání události. Pokud osoba zadá při registraci datum narození, které spadá do rozsahu, bude umožněno se osobě registrovat. Pokud datum narození nespadá, registraci nepůjde odeslat.
Informaci o věkovém omezení můžete zobrazit v registraci na událost.
|
Rozsah data narození se vypočítává na dobu konání události, kdy osoba může požadovaného věku dosáhnout. Je možné rozsah upravit tak, aby se mohly registrovat i mladší nebo starší osoby nad rámec požadovaného věku. |
Nastavení dalších informací
Doplňkové informace specifikují, které další položky potřebujete v události evidovat, příp. se mají sbírat v rámci registrace účastníka na událost. Můžete například specifikovat, že má účastník při registraci nahrát soubor nebo zadat velikost účastnického trička.
Definice nabízených položek se nachází v menu Události → Číselníky, případně v menu Administrace → Číselníky → Info.
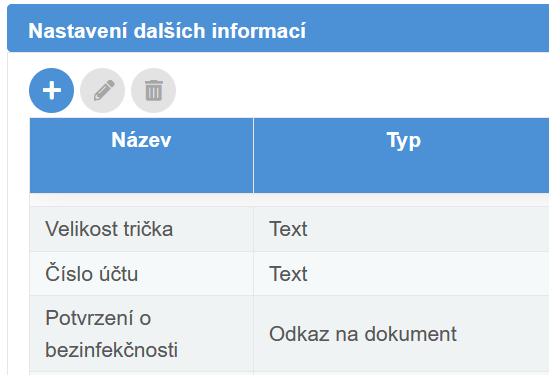
Dále v nastavení infa ve formuláři nastavíte požadované položky, které se mohou pro různá zobrazení formuláře lišit.
Všechny hodnoty doplňkového infa pak můžete zobrazit a editovat na seznamu účastníků pomocí přizpůsobení sloupců.
Koně/Psi
Pokud využíváte speciální modul jezdectví nebo kynologie, můžete uživatelům umožnit registraci na událost s vlastními objekty - koňmi či psy.
V takovém případě si v této části nejprve vytvoříte požadované pozice v dané události (např. Soutěžní kůň nebo Fena).
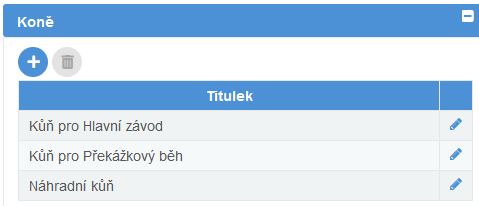
U některých pozic můžete nastavit opakovanou registraci. Takto označíte možnost vybrat si pro danou pozici vícero jedinců.
Kliknutím na  Nastavit filtry můžete vybrat, které objekty se v registraci mohou nabízet. Například jen ty s vyplněným majitelem nebo jen zvolené pohlaví. Aktivní omezení uvidíte ve sloupci Vybrané filtry.
Nastavit filtry můžete vybrat, které objekty se v registraci mohou nabízet. Například jen ty s vyplněným majitelem nebo jen zvolené pohlaví. Aktivní omezení uvidíte ve sloupci Vybrané filtry.
Dále v nastavení vlastních objektů ve formuláři nastavíte pro každou pozici (koně/psa) požadované položky, které se mohou pro různá zobrazení formuláře lišit.
Nastavení formuláře registrace
V této části je možné nastavit položky ve formuláři pro registraci. Definice formuláře se skládá z několika částí:
|
Kliknutím na ikonu |
V případě, že máte více formulářů registrace (např. jeden pro nezletilé a jiný pro zletilé osoby), vyberte nejprve zobrazení toho formuláře, který chcete upravit.
Volba Zobrazení určeno pro slouží k určení významu vybraného formuláře. Nová registrace slouží pro prvotní sběr účastníků. Formulářem pro editaci registrace mohou účastníci vybrané údaje upravit nebo doplnit.
Povinný Název zobrazení (pokud je pouze jedno, tak se v registraci nezobrazí) můžete doplnit o Úvodní popis a Závěrečný text, které se zobrazí nad a pod formulářem.
Pokud chcete po odeslání registrace na událost založit účastníkovi uživatele v systému, zaškrtněte možnost Vytvořit uživatele do systému. Po odeslání registrace účastník obdrží zvlášť e-mail s aktivací účtu.
|
V případě, že uživatel pro zadaný e-mail již existuje (například rodič, trenér, bývalý člen, ale také došlo-li k registraci nepřihlášeného uživatele), zůstane účastník bez uživatele. Proto je potřeba buď novou osobu přiřadit k účtu, nebo provést Sloučení osoby. |
|
V případě, že se účastníci s uživatelem v systému nepřihlašují a vznikají zbytečné duplicity, je potřeba jim tuto skutečnost vysvětlit a tuto situaci eliminovat. |
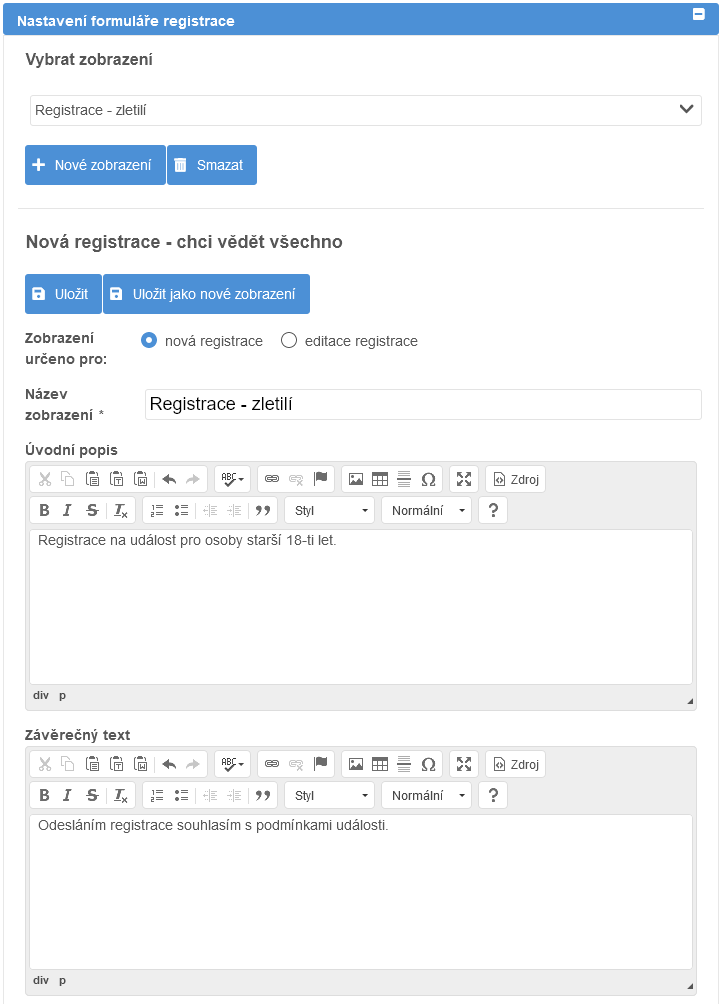
|
S tarify PREMIUM nebo PORTÁL vám můžeme zpřístupnít možnost zařadit registrovanou osobu do členství s přednastavenou platností, jakmile odešle registraci na událost. 
Obrázek 20. Nastavení přiřazení členství po odeslání registrace na událost
|
Následuje nastavení informací o dané osobě.
V levém boxu Dostupné údaje se nachází údaje, které jsou dostupné pro zobrazení ve formuláři.
Prostřední box Vybrané údaje zobrazuje údaje, které se budou ve formuláři zobrazovat.
Přesuny mezi Dostupnými a Vybranými položkami provedete uchopením a přetažením myší nebo pomocí šipek.
V pravém sloupečku zvolíte, které údaje budou ve formuláři povinné.
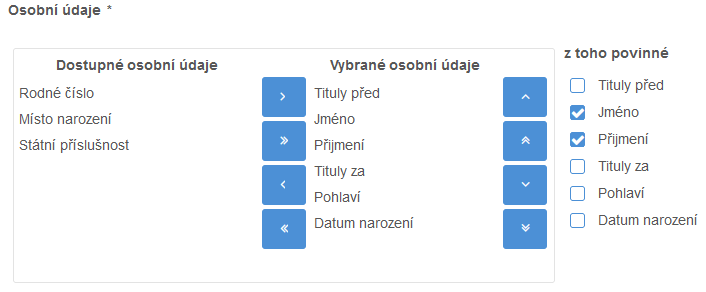
Po nastavení osobních informací, které budete od uživatelů evidovat, můžete přidat také další kontaktní údaje.
Na výběr máte několik typů kontaktů, které můžete v registraci použít:
-
Kontaktní adresa,
-
Trvalý pobyt,
-
Matka,
-
Otec,
-
Zákonný zástupce,
-
Sídlo.
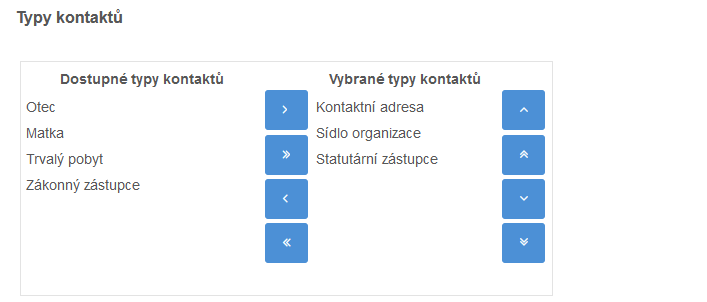
|
Přednastavené typy kontaktů mohou být změněny. Pro jejich úpravu kontaktujte technickou podporou. |
Pro každý typ kontaktu můžete evidovat tyto atributy
-
Jméno,
-
E-mail,
-
Mobil,
-
Telefon,
-
Adresa.
V levém boxu Dostupné údaje se u každého kontaktu nachází údaje, které jsou dostupné pro zobrazení ve formuláři.
Prostřední box Vybrané údaje zobrazuje údaje, které se budou ve formuláři zobrazovat.
Přesuny mezi Dostupnými a Vybranými položkami provedete uchopením a přetažením myší nebo pomocí šipek.
V pravém sloupečku zvolíte, které údaje budou ve formuláři povinné.
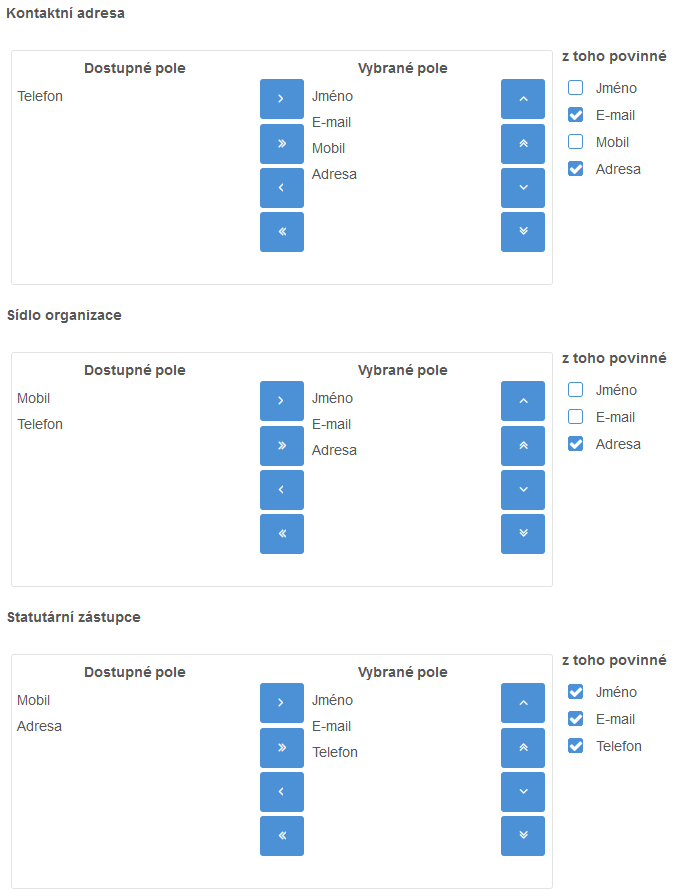
Požadované údaje o vlastních objektech nastavíte postupně, pro každý objekt zvlášť, obdobně jako osobní a kontaktní údaje.
Nejprve vyberte, které z předem definovaných pozic pro koně/psy se mají v registraci vyplňovat.
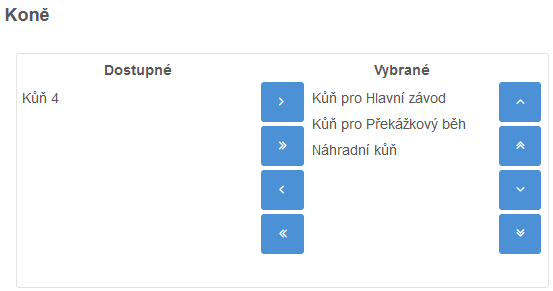
Dále můžete pro každou pozici určit tyto vlastnosti:
-
Povinné - zda jej má uživatel povinně vyplnit pri registraci na událost.
-
Minimální a maximální počet - nastavuje se v případě opakované registrace s jedincem
-
Povolit vybrat existující - zda může uživatel vybírat z již vytvořených záznamů
-
Povolit založit nový - zda může uživatel zadat zcela nového psa/koně, který se dosud nenachází v evidenci. U tohoto jedince je možné nastavit, zda bude automaticky publikován či nikoliv.
-
Pouze vlastní/z organizace - zda uživatel vybírá pouze z vlastních koní/psů nebo může vybírat ze všech koní/psů v evidenci.
-
Vybraná pole + z toho povinné - určí, které atributy je možné při registaci vyplnit a které z nich jsou povinné.
|
Publikace psa/koně určuje, zda je daný jedinec dostupný v rámci Členské sekce. Toto omezení se týká zobrazení karty a registrace na (další) události s daným psem/koněm. |
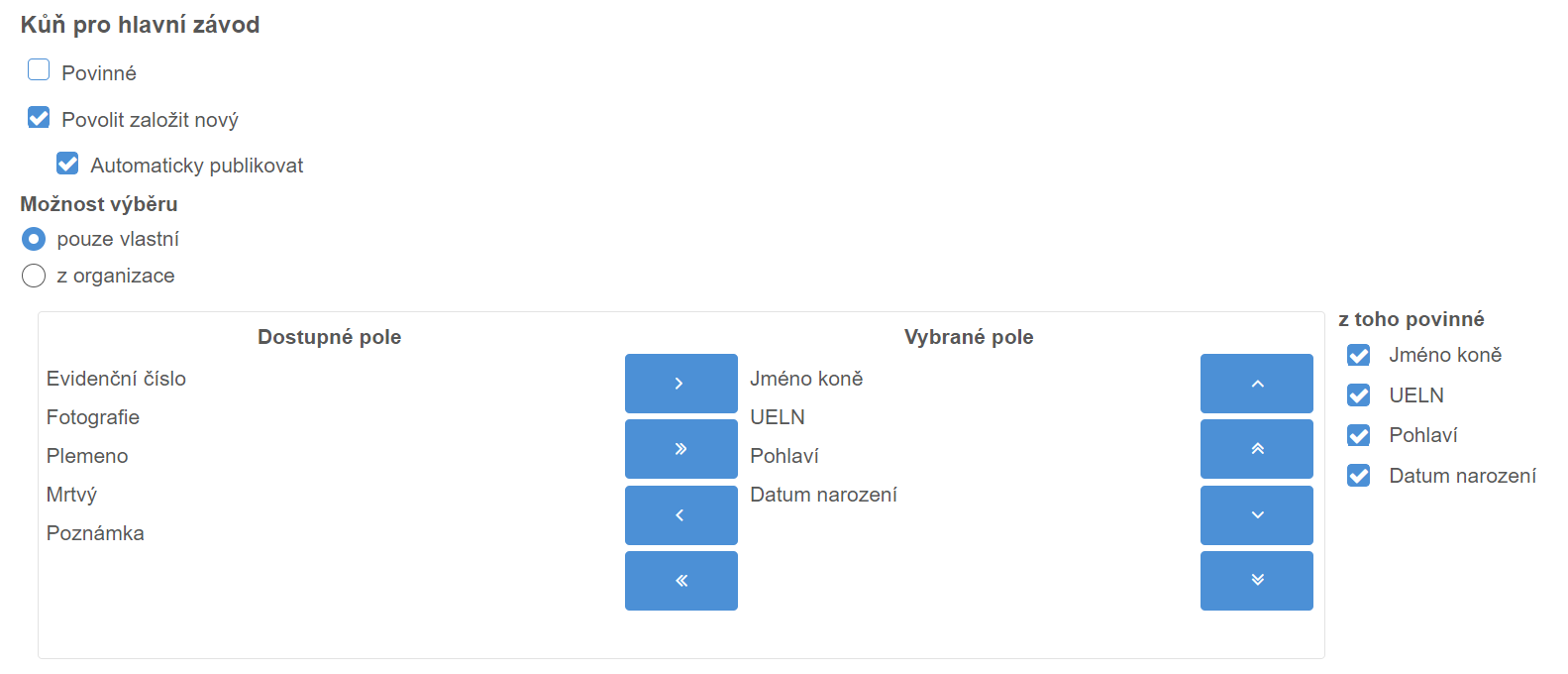
Koně/Psi pouze pro čtení
V případě nastavení editace registrace je možné nastavit Koně/Psa jen pro čtení, kde budou vidět nastavené pole s vyplněnými hodnotami, ale nepůjdou ve formuláři upravovat.
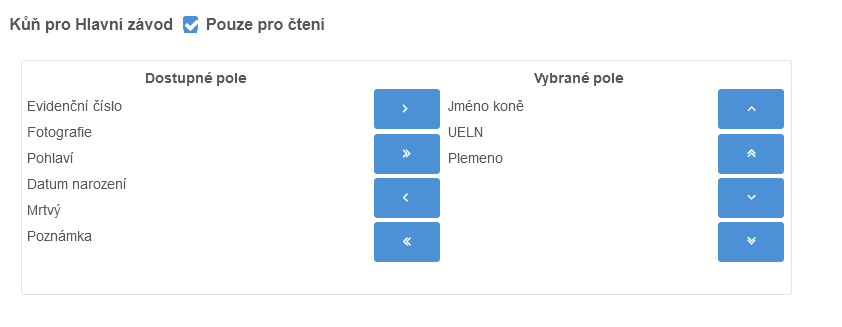
- Bloky
-
Zobrazení bloků v registraci můžete nastavit 3 způsoby:
-
Skrýt bloky v registraci - pokud chcete účastníky rozřadit až po skončení registrace.
-
Zobrazit bloky v registraci - pokud chcete volbu bloků nechat na účastníkovi.
-
Skrýt bloky v registraci a automaticky nastavit účast - pokud všichni účastnící spadají pod stejné bloky (například lekce).
-
- Info
V levém boxu Dostupné údaje se nachází předem vybraná doplňková infa, která jsou dostupná pro zobrazení ve formuláři.
Prostřední box Vybrané údaje zobrazuje údaje, které se budou ve formuláři zobrazovat.
Přesuny mezi Dostupnými a Vybranými položkami provedete uchopením a přetažením myší nebo pomocí šipek.
V pravém sloupečku zvolíte, které údaje budou ve formuláři povinné.
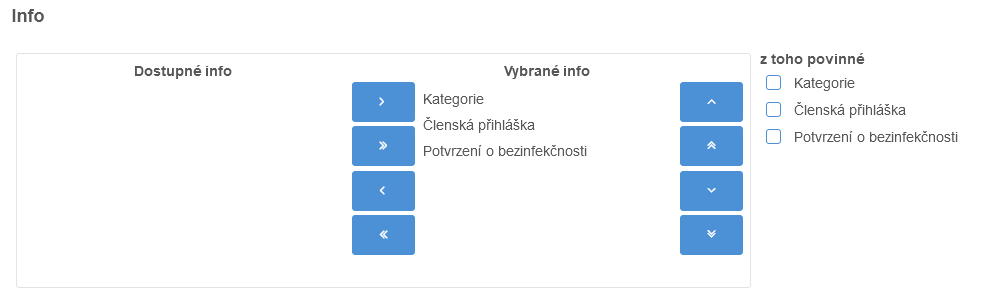
Info pouze pro čtení
V případě nastavení editace registrace je možné nastavit vybrané Info jen pro čtení, kde budou vidět nastavené pole s vyplněnými hodnotami, ale nepůjdou ve formuláři upravovat.
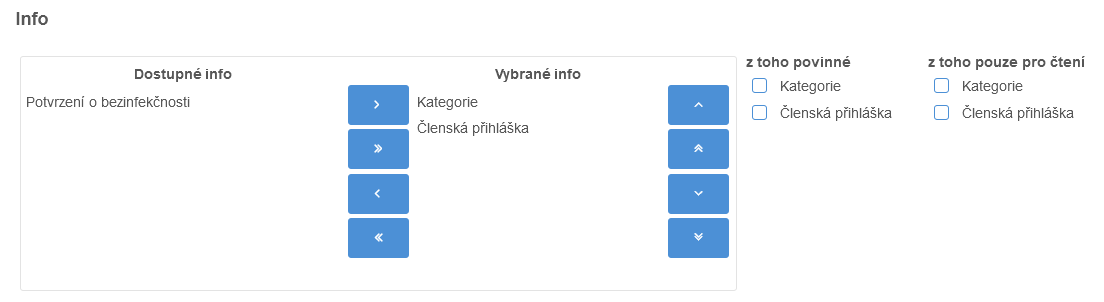
Souhlasy v registraci
Na závěr registračního formuláře je vhodné zařadit podmínky účasti na akci. Ty se mohou dělit na povinné a nepovinné.
- Povinné podmínky
-
Informace o akceptování nezbytných podmínek odesláním registrace (např. obchodní podmínky nebo informace o oprávněném zájmu na zpracování osobních údajů) uvádějte do Závěrečného textu v registračním formuláři. Jednotlivé body můžete doplnit odkazy na plné znění podmínek. Odesláním registrace osoba vyslovuje souhlas s definovavými podmínkami.
- Nepovinné souhlasy
-
Pro sběr dobrovolných souhlasů (např. souhlas se zasíláním nesouvisejících marketingových sdělení nebo souhlas s fotografováním) využijte Doplňkové info. Název doplňkového infa by neměl být příliš dlouhý, pro podrobnější popis souhlasu použijte popis doplňkového infa v Administrace → Číselníky → Info. Popis se pak zobrazí v registračním formuláři u zobrazeného doplňkového infa.
|
Pokud je třeba doložit naskenované potvrzení, můžete využít povinné Doplňkové info typu Odkaz na dokument. |
Odbavení účasti
V nastavení odbavení účasti můžete nastavit tyto možnosti:
- Přidat odbavovací kód do potvrzení registrace
-
Po zvolení této možnosti bude v e-mailu Rekapitulace registrace zobrazen i odbavovací kód ve formě QR kódu a jeho přepis do znaků v případě nečitelnosti. QR kód bude také v příloze e-mailu.
- Povolit odbavení účasti externími kontrolory
-
Po zvolení této možnosti bude u události možné použít skener pro odbavení účasti na vstupu. Pro zpřístupnění skeneru se musím do pole Přístupový kód zadat unikátní kód, který předáte kontrolorům.
- Zobrazit při kontrole Cenovou kategorii, bloky a doplňkové služby
-
Po zvolení této možnosti se při kontrole odbavení zobrazí i informace o tom, jakou má účastník vybranou Cenovou kategorii, Bloky nebo doplňkvé služby.
Vstupenky
|
Modul vstupenky je možné zpřístupnit v tarifech PREMIUM a PORTAL. Pro jeho aktivaci kontaktujte technickou podporu. |
Nastavení vstupenek před jejich spuštěním se skládá ze dvou částí:
-
plány sálu a proces nákupu,
-
nastavení cen.
Na kartě Vstupenky je k dispozici nabídka tzv. plánů. Z předem definovaných rozmístění si vyberete, které se má použít.
Plány vstupenek
Do systému je možné nahrát nový plán vstupenek v SVG formátu přes Události → Plány vstupenek. Pro použití při nákupu vstupenek je nutné mít plánek přesně definovaný.
Každé sedadlo musí splňovat následující vlastnosti:
-
musí být třídu seat (aby bylo sedadlo klikatelné)
-
musí mít jedinečné id (aby bylo možné sedadlo jednoznačně rozlišit)
-
musí mít definovanou dodatečnou třídu určují cenovou kategorii (například sál, balkón, salónek)
-
musí mít definovaný titulek (který se zorbazí na vstupence a v platbě)
Ukázkový kód sedadla v SVG.
<rect id="sal_1_1" class="seat sal" x="0" y="0" width="15" height="16" style="fill: rgb(132, 132, 132);">
<title>Stůl 1</title>
</rect>
|
Pro potřeby definice plánu vstupenek může využít naší SVG šablony. K editaci plánu můžeme doporučit bezplatný nástroj Inkscape. |
- Blokace míst
-
Pokud jsou některá místa na dané události nedostupná (např. nedojde k otevření salónku nebo je z technických důvodů nutné některé stoly odebrat) využijte tlačítko Přehled vstupenek a vybraná místa předem zablokujte.
Ke vstupenkám jsou dostupná další nastavení:
-
Dostupnost registrace
-
komu je registrace na událost dostupná - pro veřejnost (uživatelé bez přihlášení do systému) nebo jen přihlášeným uživatelům,
-
-
Dostupné způsoby úhrady
-
výběr platební metody.
-
-
Úvodní popis a Závěrečný text
-
pokyny, které se zobrazí nad a pod formulářem.
-
-
Nastavení prodeje dle jednotlivých plánů
-
čas, po který bude prodej vstupenek dostupný,
-
délka dočasné rezervace místa před dokončením nákupu,
-
unikátní kód pro zpřístupnění skeneru pro odbavení u vstupu - vygenerovanou hodnotu můžete přepsat na vlastní (např. ples-hasici-2023).
-
|
Termín prodeje je možné nastavit buďto neomezeně nebo nejprve zpřístupnit prodej s omezením maximálního počtu vstupenek na jeden nákup a od určitého termínu spustit druhou vlnu prodeje bez limitu. |
Po výběru plánu můžete přejít do karty Ceník a pro jednotlivé skupiny míst nastavit požadované ceny.
Ostatní
Generované dokumenty
K události si můžete nastavit požadované generované dokumenty ve formátu .pdf.
Vybrané dokumenty si nastavíte přetažením názvu dokumentu ze sloupce Dostupné dokumenty do sloupce Vybrané dokumenty a kliknete na tlačítko Uložit.
|
Generované dokumenty vyrábíme na zakázku podle potřeb zákazníka. V případě zájmu se na nás obraťte. |
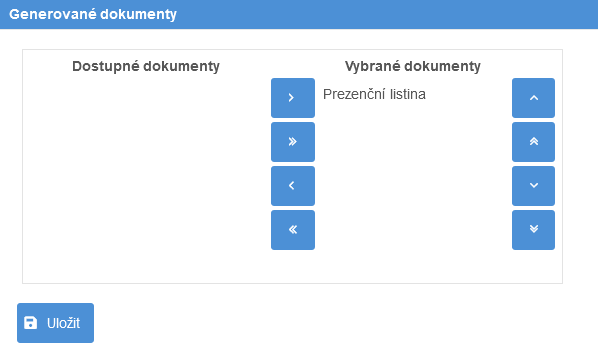
Zodpovědné osoby
V rámci definice událsoti můžete nastavit zodpovědné osoby ze seznamu uživatelů Vaší organizace, které získají některá speciální role pro správu konkrétní události. Mezi tyto role patří:
-
Editor
-
Může editovat, smazat, vytvořit kopii události u které je vybrán.
-
Má přístup do seznamu účastníků, plateb, vstupenek dané události.
-
Může nastavit ostatní zodpovědné osoby včetně editora.
-
-
Odpovědná osoba
-
Má přístup do seznamu účastníků, plateb, vstupenek dané události (=zobrazí si detail události)
-
NEMÁ přístup do editace, nemůže mazat, nemůže dělat kopii
-
-
Pořadatel
-
Kontrolor
|
Pokud je uživatel definovaný alespoň v jedné události jako zodpovědná osoba Editor NEBO Odpovědná osoba, získá přístup do Manažerské sekce | Události. Pokud dojde ke změně zodpovědných osob, změny se projeví až po znovupřihlášení uživatele. |
|
Zodpovědné osoby Pořadatel a Kontrolor budou využity v dalších fází vývoje. |
Správa účastníků
V detailu události s povolenou registrací naleznete seznam účastníků s odeslanou registrací.
Účastník události vzniká:
-
vyplněním on-line registrace,
-
přidáním účastníka v Manažerské sekci za pomocí funkce Nový účastník,
-
přeregistraci účastníka v Manažerské sekci za pomocí funkce Nová registrace.
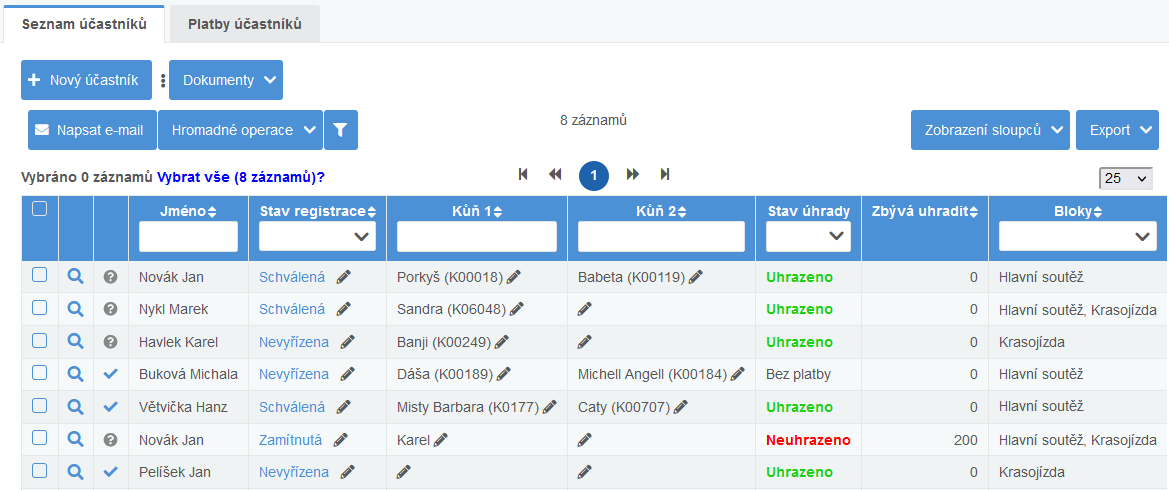
|
Zobrazení sloupců umožňuje ukládat vlastní nastavení tabulky. Zvolené zobrazení se použije na všechny události dané organizace i nově vytvořené události. V seznamu účastníků můžete nastavit zobrazování také těchto sloupců
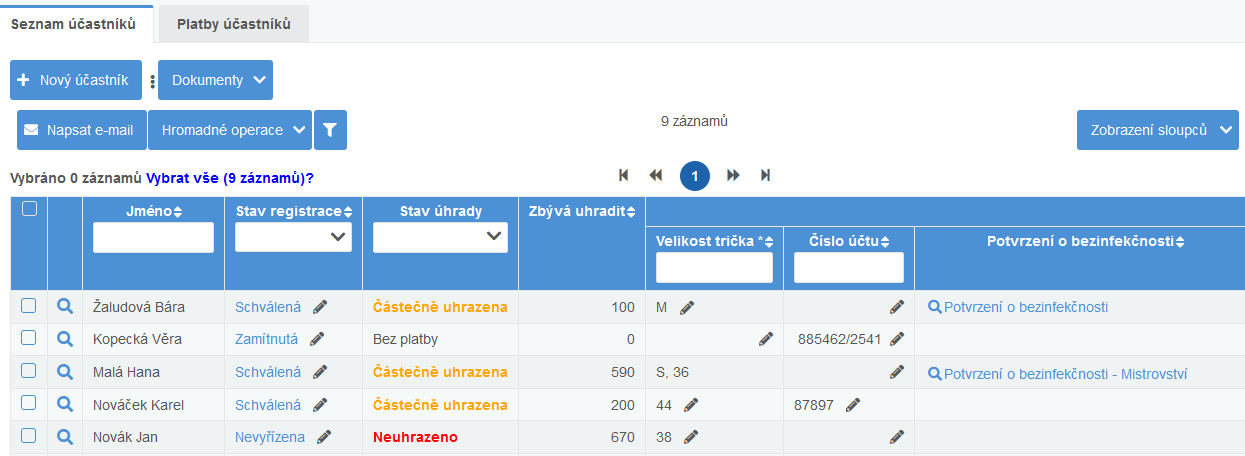
Obrázek 31. Seznam účastníků
|
Změna stavu registrace
Změnu stavu registrace účastníka provedete
-
jednotlivě u každého účastníka zvlášť klepnutím na ikonu tužky,
-
hromadně označením požadovaných osob a použitím tlačítka Hromadné operace, následně vyberte požadovaný stav a uložte.
Vlastní objekty
Pokud se uživatelé mohou registrovat na událost s vlastními objekty (koňmi/psy), lze provést změnu vlastních objektů přímo na seznamu účastníků klepnutím na ikonu tužky a výběrem požadované možnosti.
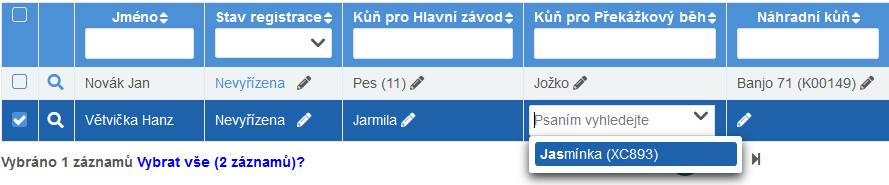
|
V případě, že účastník nemá k dispozici žádný vlastní objekt, je možné mu jej přidat v jeho kartě člena, v záložce Vlastní objekty (např. Koně). |
Nový účastník
Kliknutím na tlačítko +Přidat v seznamu účastníků události se otevře panel, kde můžete vybrat zda chcete registraci podat za existující osobu systému nebo za novou osobu.
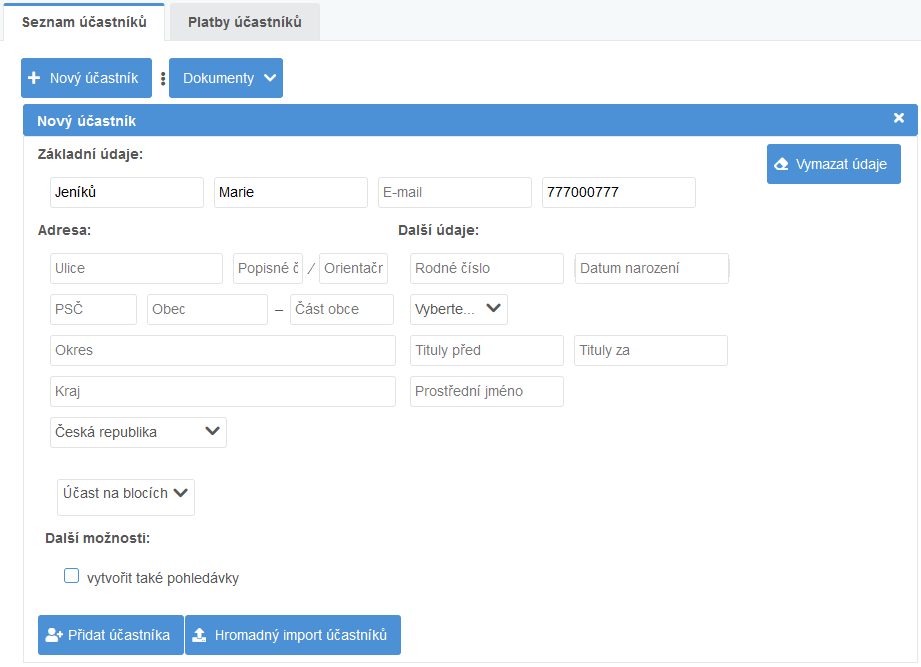
Začnete-li psát do pole Osoba, nabídnou se vám vedené osoby. Po kliknutí na tlačítko "Vybrat" se vám otevře registrační formulář s předvyplněnou osobou.
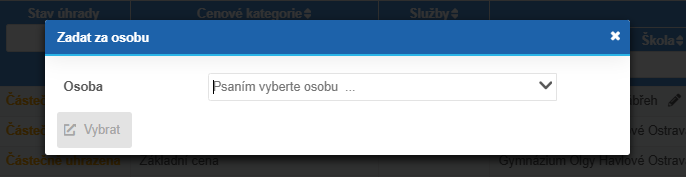
|
Pokud Vámi vybraná osoba už je účastníkem dané události, systém umožní přidat danou osobu znovu. Tímto muže dojít k duplicitám účastníků. |
Nastavení členství
Ze seznamu účastníku konkrétní události Události → Vybraná událost → Seznam účastníků nebo z celkového přehledu Události → Přehled účastníků je možné provést hromadné přidání členství vybraným účastníkům. Vyberte požadované uživatele a z nabídky poté vyberte +Přidat členství.
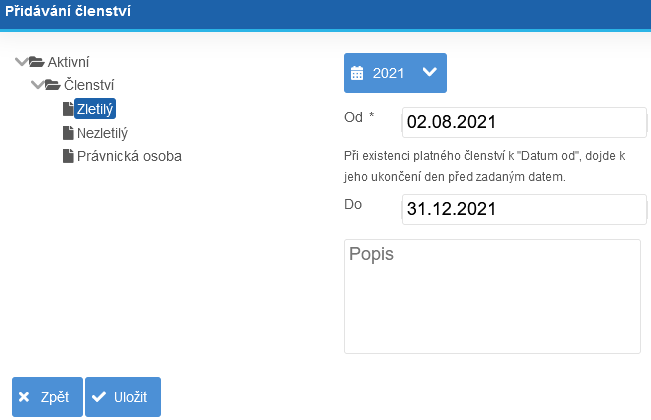
Členství může mít omezenu časovou platnost, např. na kalendářní rok nebo sezónu - dle nastavení dat od-do. Proto se může v záložce Členství a platby nacházet i více členství za sebou.
|
Pokud má člen aktivní členství na dobu neurčitou nebo platnost členství končí v budoucnosti, po přidání nového členství se aktivní členství ukončí ke dni před začátkem nového členství. Čili není potřeba původní členství napřed ukončovat, pokud na sebe členství navazují. |
Přesun účastníků
Ze seznamu účastníku konkrétní události Události → Vybraná událost → Seznam účastníků nebo z celkového přehledu Události → Přehled účastníků je možné provést hromadnou registraci účastníků na jinou událost.
Nová registrace účastníků
Vybraní účastníci budou zaregistrování na další událost a na vybrané bloky, pokud je událost obsahuje. Původní registrace zůstává beze změny.
Pro novou registraci zvolte v Události → Vybraná událost → Seznam účastníků nebo Události → Přehled účastníků možnost Hromadné operace → Nová registrace.
-
V dialogu si můžete zvolit stav registrace účastníka.
-
Pokud se vybraní účastníci účastní cílové události, jejich registrace se neprovede a uvidíte jejich seznam po vytvoření nových registrací.
-
Pokud počet vybraných účastníků přesahuje počet volných míst, systém vás upozorní, ale umožní vám registraci provést.
Součástí přeregistrace je možnost vygenerovat pohledávku stejně jako v dialogu Nový účastník.
Přesun účastníků
Pokud potřebujete vybrané účastníky přesunout na jinou událost, použijte funkci Nová registrace a původní registraci včetně pohledávek stornujte nebo zcela odstraňte.
Odbavení účasti
Po odeslání registrace na událost se k účastníkovi vytvoří Kód pro odbavení, který lze použít ke kontrole po předložení na vstupu.
|
V případě, že chcete použít u události Odbavení účasti, nezaponeňte v definici události nastavit možnost Přidat odbavovací kód do potvrzení registrace, aby účastníkovi přišel kód ve formě QR kódu do e-mailu a mohl jej použít na vstupu na události. |
Pro kontrolu odbavení si v Seznamu účastníků můžete zobrazit sloupce Odbaveno (Ano/Ne), Čas odbavení a Kód pro odbavení pro případnou vizuální kontrolu v případě problémů s odbavením na vstupu.
|
V případě, že účastník nemá u sebe k dispozci Kód pro odbavení z potvrzovacího e-mailu, může jako zálohu použít Kód osoby z Členské vizitky na Kartě člena → Zobrazit vizitku. Upozornění: Kód osoby lze využít jen v případě jedné registrace na stejnou událost. U více registrací na stejnou událost musí předložit Kód pro odbavení odeslaný pro každou registraci zvlášť na e-mail. |
Operace dostupné v manažerské sekci
Na kartě Seznam účastníků jsou k odbavení účasti dostupné tyto úkony:
-
Odbavení účasti - spuštění skeneru nebo ruční zadání kódů pro odbavení u vstupu.
U vybraných účastníků lze provést tyto Hromadné operace:
-
Odeslat kódy pro odbavení - zaslat na e-mail PDF s kódy pro odbavení na kontakty dané osoby,
-
Odbavit - jedná se o ruční odbavení, kdy se nastaví čas odbavení bez nutnosti skenovat QR kód pomocí čtečky,
-
Zrušit odbavení - dojde ke smazání času odbavení. Je možné využít pro opětovné použití kontroly účasti v jinou dobu.
Kontrola účastníků u vstupu
Odbavení účasti probíhá naskenováním QR kódu (a jeho přepis do znaků v případě nečitelnosti), který účastník obdržel v rekapitulaci registrace.
Skener zpřístupníte na adrese is.pohodlne.info/odbaveni-ucasti. Pro aktivaci skeneru je nutné znát Kód pro kontrolory pro danou událost, který nastavíte v definici události.
Po zadání kódu pro kontrolory se zobrazí čtečka QR kódů. Naskenovaných kódů pro odbavení mohou nastat následující stavy:
-
zelená - platný vstup,
-
oranžová - účastník už byl jednou odbaven,
-
žlutá - neuhrazené pohledávky,
-
červená - neplatný kód pro odbavení, stornovaná účast nebo zamítnutá účast,
-
růžová - nelze ověřit, existuje více registrací, kde účastník použil Osobní kód.
Informace o odbavení vstupu se následně zobrazuje také v Seznamu účastníků ve sloupcích Odbaveno (Ano/Ne) a Čas odbavení.
|
V případě, že dojde k přerušení spojení k internetu, dojde k ukončení čtení QR kódů a uživatel bude vyzván o obnovení spojení a stránky. Proto doporučujeme mít k dispozici stabilní připojeni. V případě připojení k veřejné síti mohou návštěvnící internet zahltit a zhoršit tak kvalitu skenování kódů. |
Rezervace vstupenek
|
Modul vstupenky je možné zpřístupnit v tarifech PREMIUM a PORTAL. Pro jeho aktivaci kontaktujte technickou podporu. |
V seznamu účastníků se na kartě Vstupenky zobrazují provedené rezervace.
Rezervovat vstupenky je možné:
-
z detailu události prostřednictvím formuláře Koupit vstupenky (lze odkazovat také přímo na stránku s rezervačním formulářem),
-
z manažerské sekce - ručním zadáním.
Nákup přes objednávkový formulář
Dle nastavení prodeje se na Detailu události zpřístupní tlačítko Koupit vstupenky.
Nákup je dle nastavení možný také pro veřejnost, v tom případě jsou vyžadovány také kontaktní údaje a v evidenci vzniká nová Osoba.
Po objednávce jsou osoby přesměrovány na pokyny k platbě. Výzva odchází také e-mailem.
|
Po automatickém zaznamenání úhrady (při využití platební brány nebo párování) odchází kupujícím e-mail Akceptace platby, který obsahuje PDF přílohu s objednanými vstupenkami. Vstupenky po ručním zaznamenání úhrady nebo zdarma je nutné následně zaslat z MS s využitím funkce Odeslat vstupenky. |
Stav uhrazení vstupenky můžete zkontrolovat v Seznamu účastníků na kartě Vstupenky ve sloupci Stav platby.
Operace dostupné v manažerské sekci
Na kartě Vstupenky můžete provést různé úkony:
-
rezervace vstupenek - z manažerské sekce jsou dostupná také zablokovaná místa,
-
s vybráním konkrétní osoby z evidence,
-
bez majitele (např. pro sponzory),
-
-
kontrola vstupenek - spuštění skeneru nebo ruční zadání kódů pro odbavení u vstupu,
-
tisk plánu -vytisknout aktuální obsazenost sálu.
U vybraných vstupenek lze provést tyto Hromadné operace:
-
stáhnout vstupenky - uložit PDF se vstupenkami,
-
odeslat vstupenky - zaslat na e-mail PDF se vstupenkami na kontakty dané osoby,
-
zrušit odbavení - dojde ke smazání času odbavení. Je možné využít pro opětovné použití vstupenky v jinou dobu,
-
smazat vybrané rezervace - při této volbě je možné daná místa dočasně zablokovat a provést tak přesuny.
Pokud nenačítáte úhrady automaticky, zaplacení vstupenek můžete zaznamenat u vybrané pohledávky na kartě Platby a následně zaslat vstupenky přes funkci Odeslat vstupenky.
Tisk neprodaných vstupenek
Pokud vám zbyly neprodané vstupenky a chcete je poskytnout k prodeji na místě, postupujte následujícím způsobem:
-
Na záložce Vstupenky vyberte operaci Rezervace vstupenek,
-
ve vybraném plánu vyberte místa bez majitele, bez pohledávky a bez zaslání objednávky a poté klikněte na talčítko Rezervovat vstupenky,
-
vybrané vstupenky se objeví v seznamu vstupenek,
-
vyberte vstupenky v seznamu a přes Hromadné operace zvolte možnost Stáhnout vstupenky,
-
stažený PDF soubor se vstupenkami si vytiskněte a nastříhejte na jednotlivé vstupenky.
|
Doporučujeme před přípravou vstupenek k tisku si napřed stáhnout a vytisknout plán, který bude k dispozici na vstupu, aby si kupující mohli vybrat dostupná místa. Po prodeji vstupenky si místa můžete označit fixem přímo v plánu jako prodané. |
Kontrola vstupenek u vstupu
|
Modul vstupenky je možné zpřístupnit v tarifech PREMIUM a PORTAL. Pro jeho aktivaci kontaktujte technickou podporu. |
Každá vygenerovaná vstupenka obsahuje QR kód (a jeho přepis do znaků v případě nečitelnosti předložené vstupenky).
Skener zpřístupníte na adrese is.pohodlne.info/kontrola-vstupenek. Pro aktivaci skeneru je nutné znát Kód pro kontrolory pro daný plán, který nastavíte v definici vstupenek.
Po zadání kódu pro kontrolory se zobrazí čtečka QR kódů. Naskenované vstupenky mohou být v následujících stavech:
-
zelená - platná vstupenka,
-
oranžová - již použitá vstupenka,
-
žlutá - neuhrazená vstupenka,
-
červená - neplatná vstupenka.
Informace o použití vstupenky se následně zobrazuje také v Seznamu účastníků na kartě Vstupenky ve sloupcích Odbaveno (Ano/Ne) a Čas odbavení.
V seznamu účastníků na kartě Vstupenky je k dispozici i Kontrolní kód uvedná na vstupence pro případnou vizuální kontrolu v případě problémů s odbavením na vstupu.
|
V případě, že dojde k přerušení spojení k internetu, dojde k ukončení čtení QR kódů a uživatel bude vyzván o obnovení spojení a stránky. Proto doporučujeme mít k dispozici stabilní připojeni. V případě připojení k veřejné síti mohou návštěvnící internet zahltit a zhoršit tak kvalitu skenování kódů. |
Generované dokumenty
Nad seznamem účastníků lze vygenerovat dokumenty ve formátu .pdf. Seznam vybraných dokumentů si můžete k události nastavit v editačním módu na záložce Ostatní.
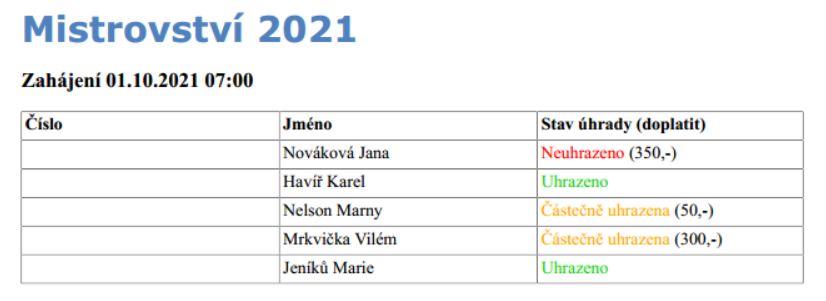
Přehled účastníků
Menu Události → Přehled účastníků zobrazíte seznam účastníků všech událostí. Samozřejmostí je možnost filtrace podle zvolených událostí i ostatních atributů.

Nad seznamem lze provádět některé hromadné operace:
-
Vytvořit pohledávky - viz Ruční generování pohledávek,
-
Změna stavu registrace,
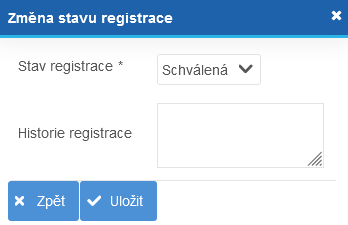
-
Generování čísel účastníků - sekvenčně (od zvolené počáteční hodnoty) vygeneruje čísla vybraným účastníkům,
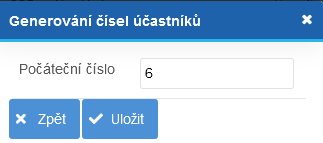
-
Nová registrace - vybrané účastníky zaregistruje na další událost, včetně výběru bloků. Lze nastavit stav registrace a můžete také rovnou vytvořit pohledávky,
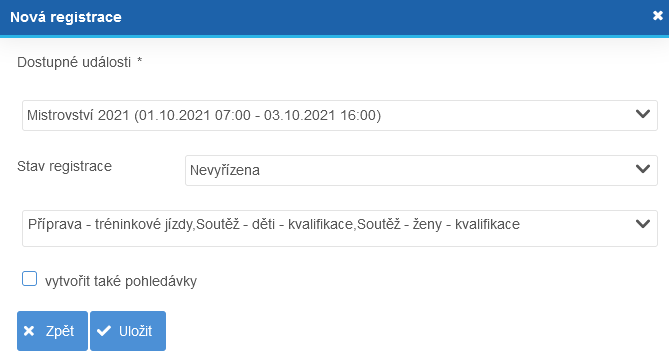
-
Smazání neuhrazených plateb - u daných účastníků můžete smazat jejich neuhrazené platby za jejich událost. Daná registrace účastníka se nemaže. Lze použít například pokud se na událost nedostavil, nebo došlo ke zrušení akce.
-
Odebrat účastníky - odebrání účastníků z události.
Ekonomika události
Menu Platby účastníků v detailu události s povolenou registrací se nachází přehled jednotlivých pohledávek všech účastníků události.
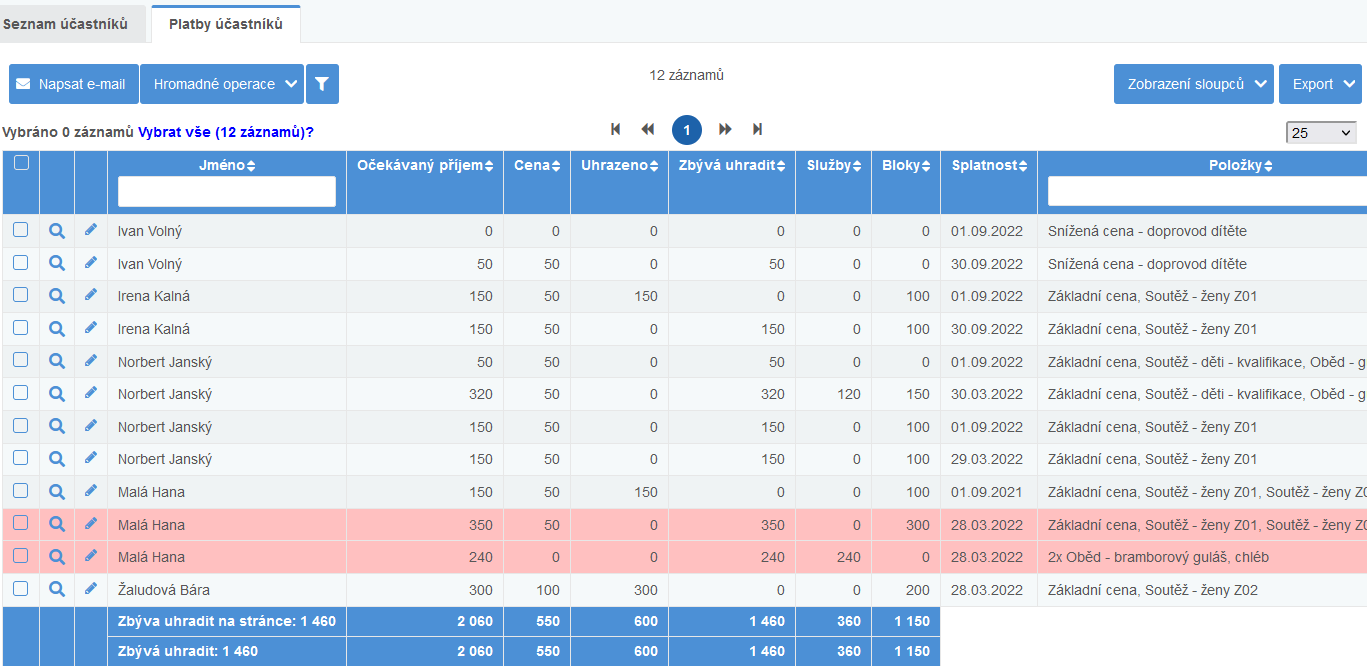
|
Zobrazení sloupců umožňuje ukládat vlastní nastavení tabulky. Zvolené zobrazení se použije na všechny události dané organizace i nově vytvořené události. V seznamu plateb účastníků můžete nastavit zobrazování také těchto sloupců
|
Pohledávky vznikají automaticky po odeslání registračního formuláře v závislosti na nastavení ceníku a nastavení registrace, kde se nastavuje také způsob placení (ihned platební bránou, převodem a/nebo hotově).
V případě, že jsou v ceníku nastaveny splátky, vzniká účastníkovi více pohledávek a po odeslání registrace je vyzván k zaplacení pouze první pohledávky.
|
Oslovte osoby s neuhrazenými platbami. E-mail ke platbě můžete vybraným osobám zaslat z detailu události → záložky Platby účastníků kliknutím na možnost Napsat e-mail. V dialogovém okně pak dvojklikem zvolte některou ze šablon v části Šablony pro tuto pohledávku. Do těla e-mailu se automaticky doplní údaje pro vybranou platbu dané osoby. Stejný postup je možné provést z menu Ekonomika → Platby. E-mail můžete zaslat také z Detail osoby → Události → Platby po rozbalení konkrétní pohledávky kliknutím na ikonu |
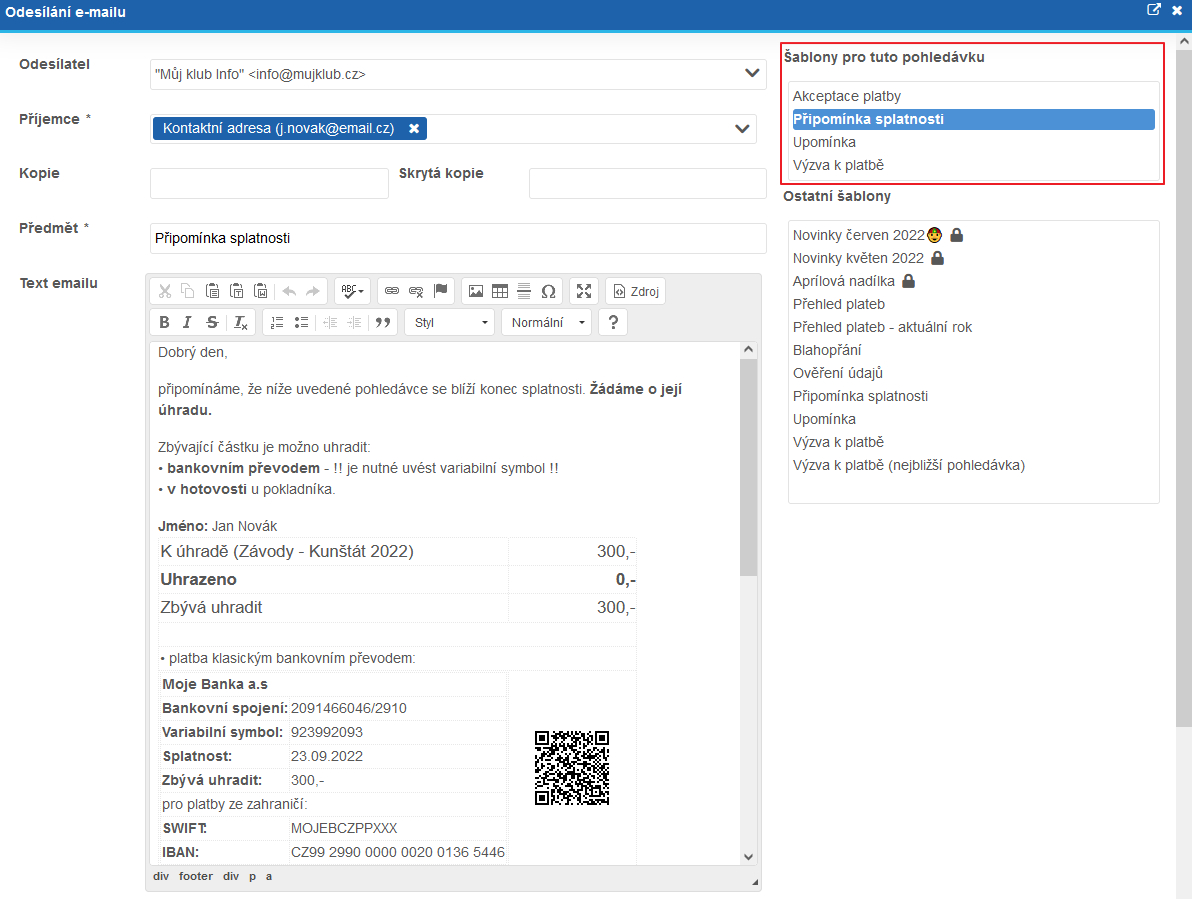
Ruční generování pohledávek
V některých případech je potřeba dodatečně vygenerovat nové pohledávky. K tomu slouží dvě možnosti:
-
vytvořit pohledávky - umožňuje libovolně nastavit parametry platby,
-
přidat splátky - řídí se výhradně nastavením ceníku události.
Pokud účastník požádá například o rozdělení platby na více částí, je potřeba dodatečně vygenerovat nové pohledávky. V seznamu účastníků vyberte účastníky, kterým má vzniknout nová pohledávka a použijte tlačítko Hromadné operace → +Vytvořit pohledávky.
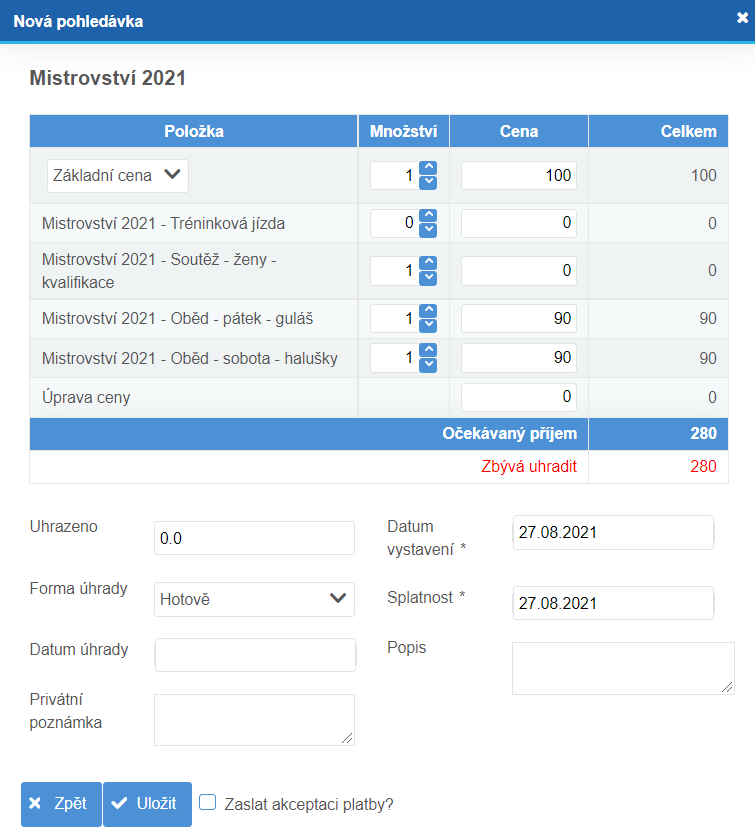
Vyplňte požadované položky a uložte.
Druhá možnost pro dodatečné vygenerování pohledávek je Hromadné operace → +Přidat splátky. Tato funkce se zobrazí pouze pokud má událost v ceníku definovaná data splatnosti. Slouží pro vygenerování pohledávek k existujícímu účastníkovi, který nemá žádné pohledávky. Pohledávky se vygenerují podle zadaných informací v ceníku.
Úprava existujících pohledávek
Parametry pohledávek lze změnit v seznamu plateb účastníků jejich označením a použitím tlačítka Hromadné operace → Změnit parametry platby/Změnit služby.
|
Pokud jsou vybráni účastníci, kteří se účastní různých bloků, systém Vás upozorní, že není možné zobrazit celkovou cenu pohledávek, protože každý účastník bude mít různou cenu na základě vybraných bloků. |