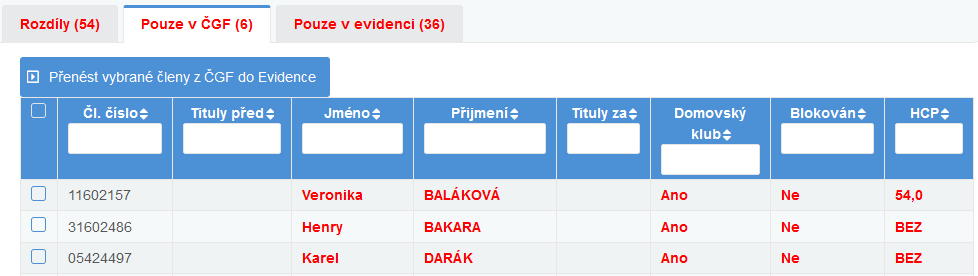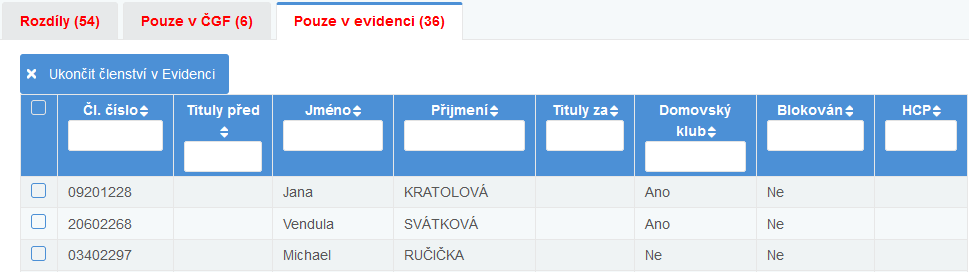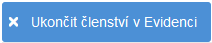Speciální moduly
|
Speciální moduly jsou dostupné v tarifech PREMIUM a PORTÁL. |
Jezdectví
Systém Pohodlne.info umožňuje evidovat kromě osob také koně a s nimi spojenou ekonomiku.
Menu Koně poskytuje seznam všech koní zadaných v systému.
Každý kůň má svého plátce, kterým může být fyzická nebo právnická osoba. Koně, kteří jsou k osobě přiřazeny, zobrazíte v Detailu osoby v záložce Koně.
|
Přihlášení uživatelé v Členské sekci mohou vidět vlastní koně na své Kartě člena v záložce Koně nebo v seznamu koní v menu Koně. |
Nastavení koní
Definici vašich koní vytvoříte ve spolupráci s technickou podporou.
Budeme od vás potřebovat následující informace:
-
které atributy u každého koně potřebujete mít,
-
jakých hodnot mohou nabývat,
-
které atributy jsou povinné,
-
kdo může hodnoty editovat,
-
-
zda mají mezi sebou koně vztahy - např. rodič/potomek, které jsou potřebné k sestavení rodokmenu,
-
zda mohou mít evidované osoby s koňmi různé typy vztahů - např. majitel nebo nájemce.
Evidence koní
Jakmile je dokončeno nastavení koní, můžete začít koně evidovat.
V menu Koně zobrazíte všechny koně, které v systému evidujete.
|
Hodnoty, které se v seznamu zobrazují, si můžete upřesnit pomocí nastavení sloupců. |
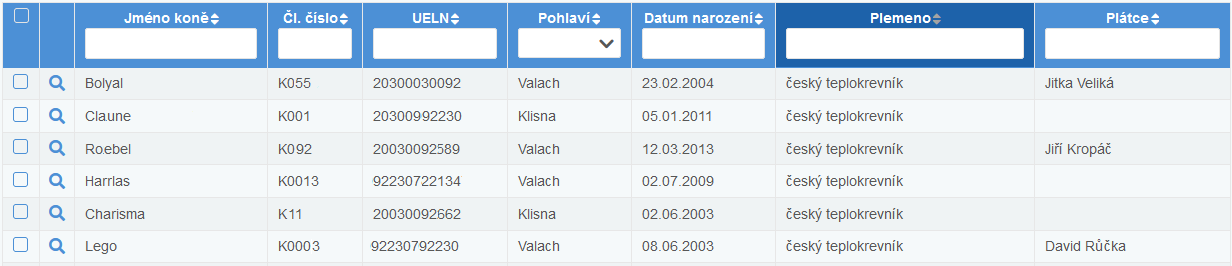
|
Seznam koní je možné přidat také do Členské sekce. |
Funkce Napsat e-mail slouží k odeslání e-mailu na všechny osoby, které jsou aktuálně s vybraným záznamem ve vztahu.
Kontrola duplicit koní
V rámci seznamu koní můžete zkontrolovat, zda se v systému nachází podezření na duplicitně s jinými zapsanými jedinci.
Tuto kontrolu můžete nastavit pomocí úpravy nastavení sloupců a přidání položky Kontrola duplicit do aktuálního zobrazení.
-
 Duplicita nenalezena - nebylo nalezeno žádné podezření na duplicitní záznam na základě čísla koně.
Duplicita nenalezena - nebylo nalezeno žádné podezření na duplicitní záznam na základě čísla koně. -
 Slabá duplicita - číslo koně se shoduje s jiným jedincem odlišného jména. Po najetí kurzorem na indikátor se zobrazí jména jedinců.
Slabá duplicita - číslo koně se shoduje s jiným jedincem odlišného jména. Po najetí kurzorem na indikátor se zobrazí jména jedinců.
-
 Silná duplicita - shoduje se jméno i číslo koně s jinými jedincem. Po najetí kurzorem na indikátor se zobrazí jména jedinců.
Silná duplicita - shoduje se jméno i číslo koně s jinými jedincem. Po najetí kurzorem na indikátor se zobrazí jména jedinců.
Sloučení koní
S pomocí tlačítka 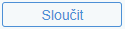 můžete u konkrétního záznamu vyvolat její sloučení.
můžete u konkrétního záznamu vyvolat její sloučení.
|
Kvůli shody jména a čísla záznamů je použito datum vytvoření záznamu jako identifikace. Vyvolat dialog sloučení je možné pouze z nejmladšího záznamu, aby se předešlo chybným přepisům dat. |
Je možné ručně vybrat zda se mají přepsat i některé skupiny vlastností. Skupiny se vybírají jednotlivě.
V rámci dialogového okna sloučení se do vybraného záznamu přepíší všechny vybrané existující záznamy:
-
Dokumenty
-
Koně ve vztahu - u kterých je daný záznam veden v jedné z vlastností
-
Osoby ve vztahu - které mají vztah se záznamem
-
Zápisy v rámci Událostí - záznam je použit v rámci registrace
Tyto záznamy se přepíšou do vybraného vedlejšího záznamu koně s duplicitou. Po odeslání formuláře NEDOCHÁZÍ ke smazání koně. Toto po vyřešení duplicity můžete smazat přes hromadnou operaci
|
Akce sloučení koní je nevratná! Doporučujeme používat jen pokud si jste jistí, že se jedná o stejného psa. |
Přidání a editace koně
Přidat nového nebo editovat stávajícíko koně je možné na více místech v systému.
- Modul Koně
-
V menu Koně můžete založit novou položku kliknutím na tlačítko Hromadné operace a zvolením možnosti +Nový záznam. Pro editaci použijte volbu Hromadné operace → Upravit. Pokud označíte více koní, můžete položky u vybraných jedinců editovat hromadně. Využít můžete také funkci Hromadné operace → Vytvořit kopii.
- Detail osoby
-
V detailu osoby v záložce Koně můžete založit novou položku pomocí ikony
 .
.
|
Koně mohou ke své osobě přidávat také přihlášení uživatelé v Členské sekci v Kartě člena. |
Hromadná editace koní
Některé atributy koní můžete upravit hromadně. V seznamu koní označíte požadované koně a použijete volbu Hromadné operace → Upravit. V dialogovém okně poté vyberete atributy, které se mají u zvolených koní aktualizovat, zapíšete jejich novou hodnotu a uložíte.
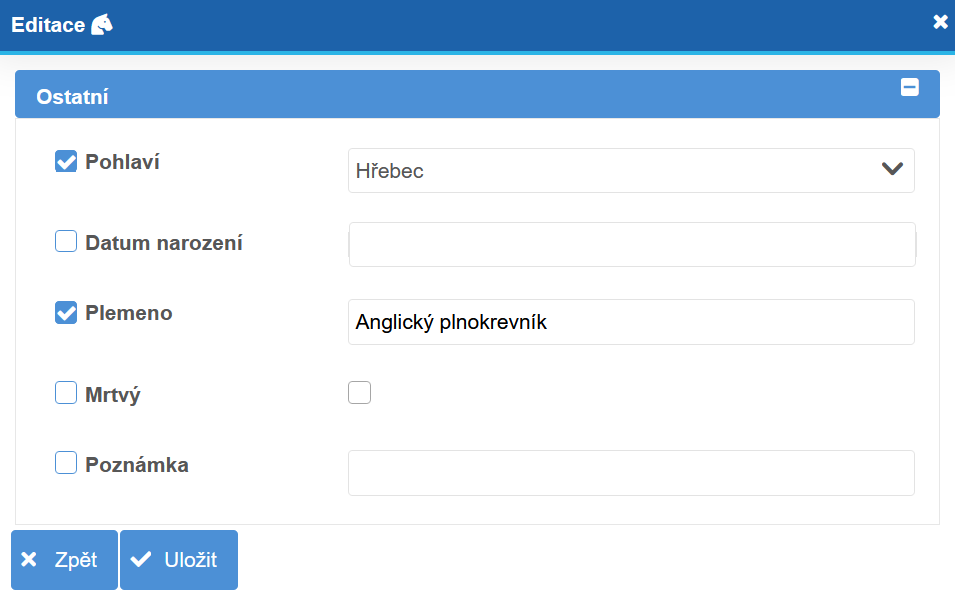
Přiřazení k osobě
Osobě můžete přiřadit již existujícího koně nebo vytvořit nového koně.
|
Pro vytváření pohledávek souvisejících s koňmi, je potřeba mít koně navázány na osoby a zároveň u nich mít přiřazeny požadované služby. |
- Navázání existujícího koně
-
V detailu osoby v záložce Koně navážete již existujícího koně pomocí ikony
 .
.
V položce Kůň vyhledáte požadovaného koně a pak nastavíte typ vztahu, např. že osoba u přiřazeného koně bude jeho plátcem.
Dále zadáte období, ve kterém je záznam platný nebo vyberete datum z kalendáře.
Pro účely ekonomiky vyberete požadované služby, za které budete chtít v daném období vybírat poplatky.
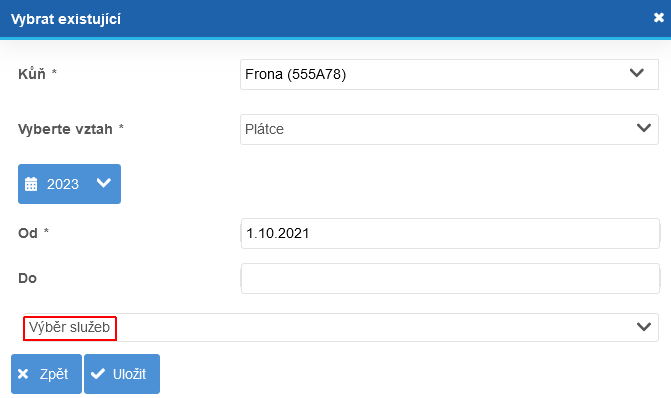
- Vytvoření nového koně
-
V detailu osoby v záložce Koně založíte novou položku pomocí ikony
 . V horní části dialogu vyplníte požadované údaje o koni.
. V horní části dialogu vyplníte požadované údaje o koni.
Dále zadáte období, ve kterém je záznam platný nebo vyberete datum z kalendáře.
Pro účely ekonomiky vyberete požadované služby, za které budete chtít v daném období vybírat poplatky.
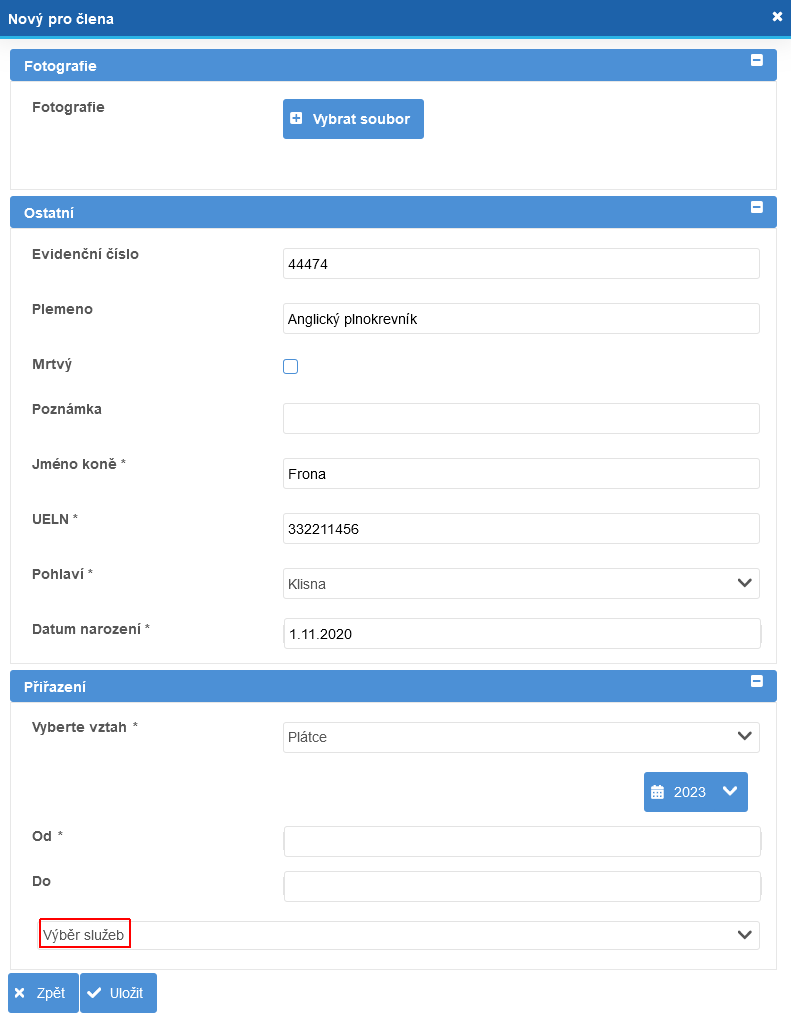
|
Koně mohou ke své osobě přidávat také přihlášení uživatelé v Členské sekci v Kartě člena. |
|
Zda má kůň přiřazeného svého plátce ověříte v Seznamu koní. |
Vlastnosti koně
U každého evidovaného koně můžete zobrazit jeho detail kliknutím na ikonu lupy nebo poklepáním myší na vybraný řádek.
Otevře se Detail koně na první záložce Vlastnosti, kde jsou po jednotlivých skupinách vypsány veškeré evidované položky.
|
Záložka Vlastnosti koně je nastavena tak, že se zobrazují pouze vlastnosti s vyplněnými hodnotami. |
Vztahy a služby za koně
V detailu koně v záložce Vztahy a služby se nachází seznam osob, které maji s koněm definovaný vztah, např. plátce a přiřazené služby pro vybraného koně včetně datumů platnosti těchto služeb.
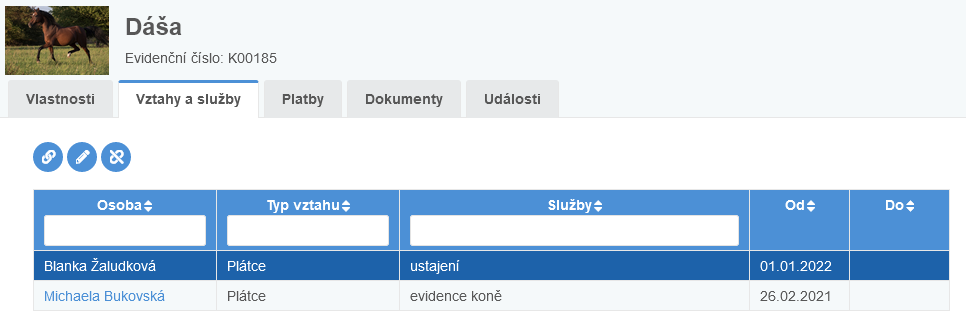
Kliknutím na jméno osoby se dostanete do detailu osoby na záložku Koně.
- Navázání koně na osobu
-
Pomocí ikony
 zobrazíte dialog, kde můžete v položce Osoba vyhledat požadovanou osobu, která bude s koněm ve vztahu a platnost od kdy vztah platí.
Dále vyberete typ vztahu, např. že se jedná o plátce a můžete vybrat případně i služby. Editaci typu vztahu, platnosti a služeb můžete provést pomocí ikony
zobrazíte dialog, kde můžete v položce Osoba vyhledat požadovanou osobu, která bude s koněm ve vztahu a platnost od kdy vztah platí.
Dále vyberete typ vztahu, např. že se jedná o plátce a můžete vybrat případně i služby. Editaci typu vztahu, platnosti a služeb můžete provést pomocí ikony  . Odebrání vztahu můžete pomocí ikony
. Odebrání vztahu můžete pomocí ikony
 .
.
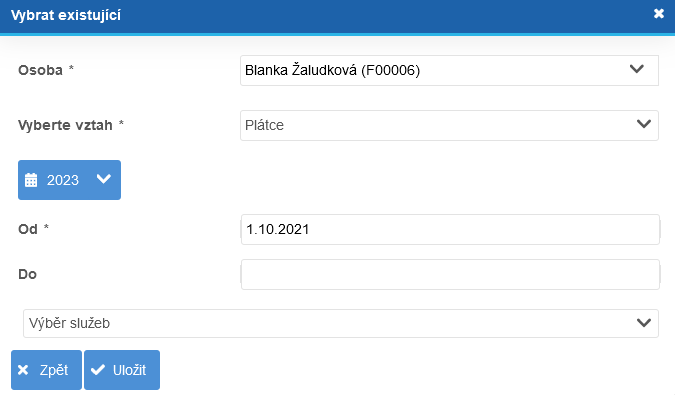
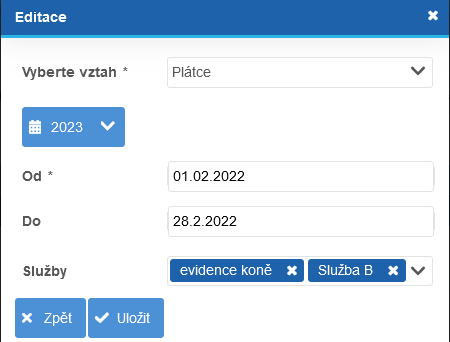
- Změna přiřazené služby
-
Služby zobrazené v Detailu koně a v Detailu osoby → Koně určují, za co budete chtít v daném období vybírat poplatky.
V případě, že potřebujete služby změnit, můžeme provést úpravu v detailu koně nebo v detailu osoby v záložce Koně.
Pro zachování historie nejprve původní řádek ukončíme pomocí ikony  vyplněním datumu Do. Poté založíme pomocí ikony
vyplněním datumu Do. Poté založíme pomocí ikony  další řádek pro stejného koně s navazující platností.
další řádek pro stejného koně s navazující platností.
Platby za koně
V detailu koně v záložce Platby se nachází historie pohledávek za služby k danému koni napříč všemi plátci, u kterých jsou pohledávky evidovány.
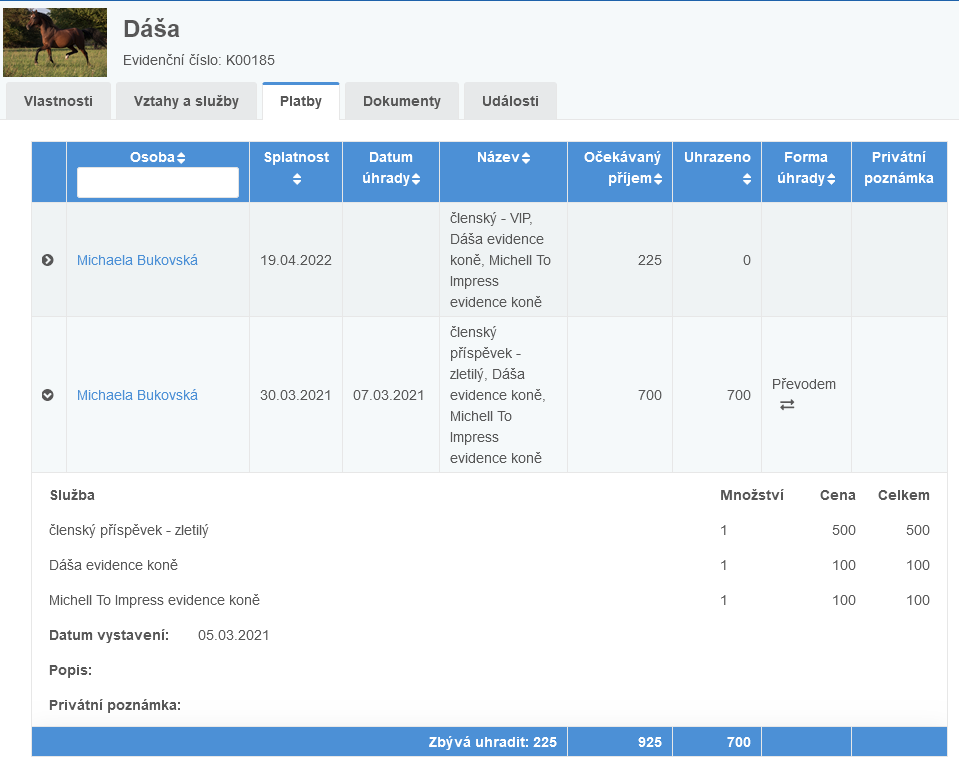
Kliknutím na jméno plátce se dostanete do detailu osoby plátce na záložku Koně.
Dokumenty koně
V detailu koně v záložce Dokumenty se nachází seznam dokumentů patřících vybranému koni.
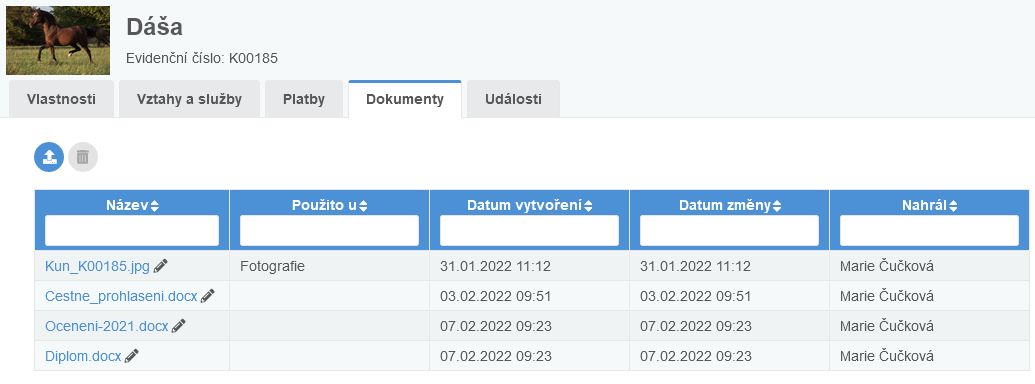
- Nahrání dokumentu ke koni
-
Vlastní dokument koně může nahrát jak manažer, tak i člen v kartě svého koně v záložce Dokumenty pomocí tlačítka
 .
.
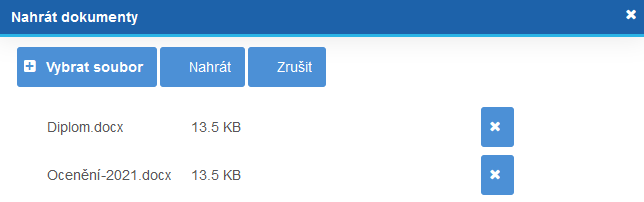
V jednom dialogu je možné nahrát jeden a více dokumentů.
Nahrávané dokumenty se ukládají do úložiště do složky koně.
Události koně
V detailu koně v záložce Události se nachází seznam událostí, kterých se zvolený kůň účastnil - účastník události si zvolil tohoto koně pro účast na události.
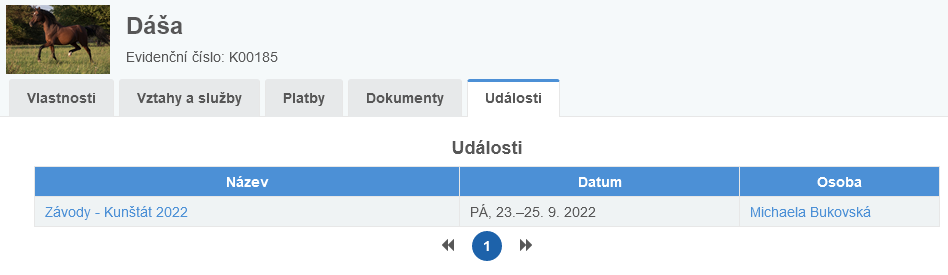
Klepnutím na název události přejdete do seznamu účastníku dané události.
Klepnutím na jméno osoby přejdete do detailu této osoby do záložky Koně.
Poplatky a služby za koně
Poplatky spojené s koňmi je možné nadefinovat v menu Koně → Služby.

Zde naleznete všechny definované poplatky spojené s koňmi.
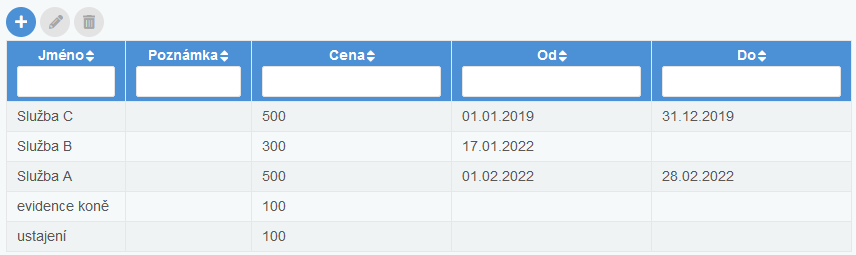
Pro takto zadané služby je následně možné vytvářet pohledávky.
Zadání nové placené služby
V menu Koně → Služby nadefinujete novou službu pomocí ikony  .
.
Každá služba obsahuje tyto informace:
-
název,
-
cenu - slouží pro generování pohledávek u osob/členů,
-
datum od-do - určuje data platnosti dané služby (služba může být poskytována například po dobu kalendářního roku nebo během trvání sezóny),
-
poznámka.
Vytvoření pohledávek za koně
|
Přiřazení služeb Pro vytvoření pohledávky je nejprve potřeba přiřadit ke koni danou službu. U člena pak uvidíte například to, že za koně Frona bude platit evidenční poplatek. |
Po přiřazení služeb ke koním je možné vytvořit k dané službě pohledávku.
- Modul Ekonomika
-
V menu Ekonomika → Hromadné operace → Vytvořit pohledávky můžete hromadně založit pohledávky pro vybrané osoby.
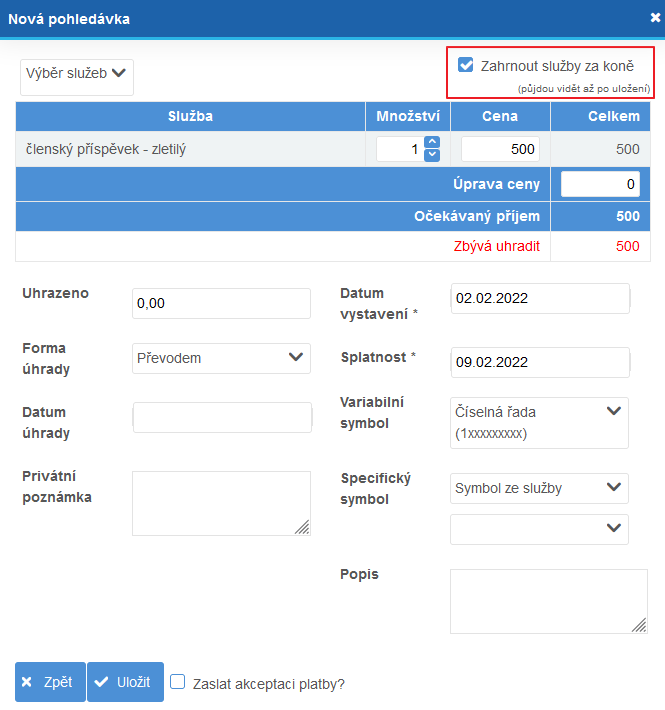
Pro zadání služeb ke koním zaškrtnětě v dialogu zatržítko Zahrnout služby za koně v pravém horním rohu.
Vytvoří se pohledávky pro veškeré služby přiřazené ke koním daných osob.
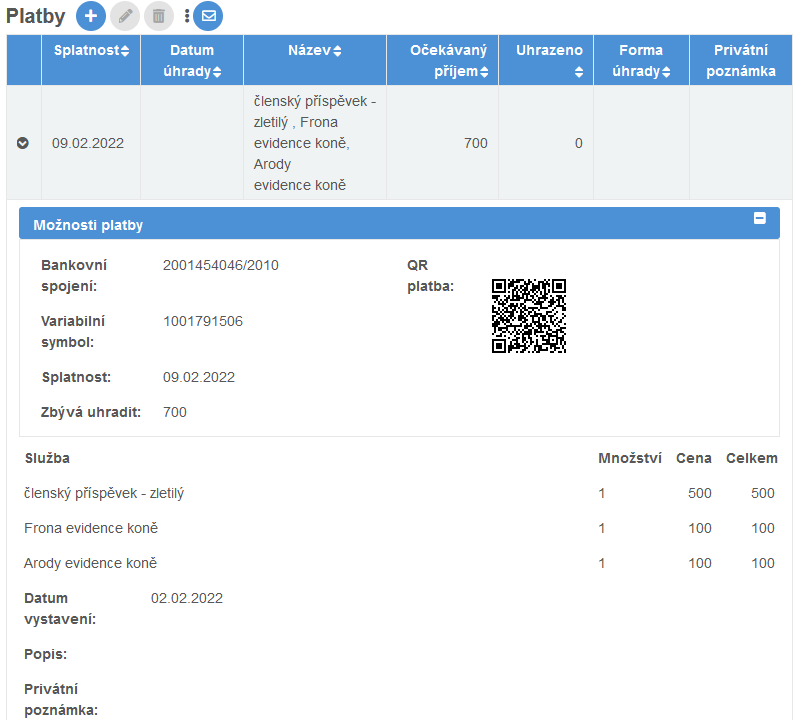
- Detail osoby
-
V detailu osoby v záložce Členství a platby → Platby můžete vytvořit pohledávku pomocí ikony
 .
.
Pro zadání služeb k objektům vyberte v pravém horním rohu Přidat služby za koně.
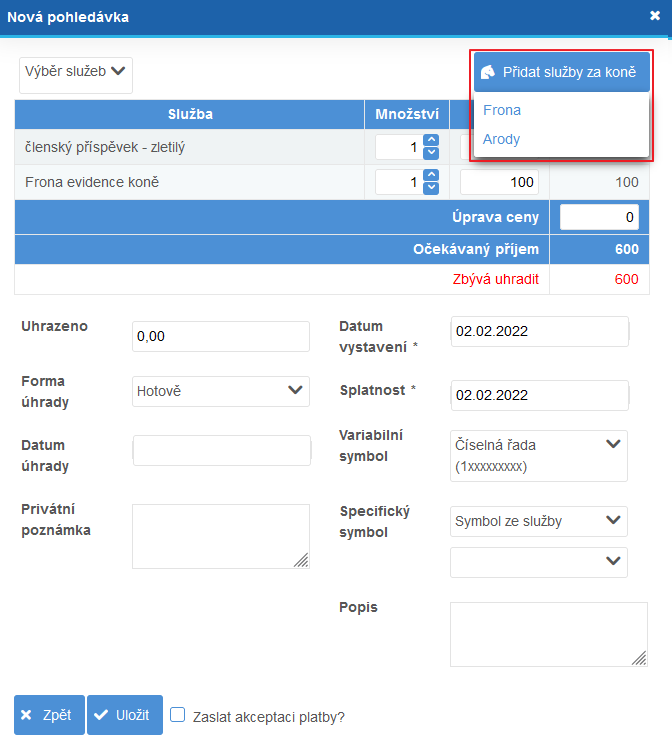
Kynologie
Systém Pohodlne.info umožňuje evidovat kromě osob také psy a s nimi spojenou ekonomiku.
Menu Správa psů poskytuje seznam všech psů zadaných v systému.
Každý pes má svého plátce, kterým může být fyzická nebo právnická osoba. Psi, kteří jsou k osobě přiřazeny, zobrazíte v Detailu osoby v záložce Psi.
|
Přihlášení uživatelé v Členské sekci mohou vidět vlastní psy na své Kartě člena v záložce Psi nebo v menu Seznam psů. |
Nastavení psů
Definici vašich psů vytvoříte ve spolupráci s technickou podporou.
Budeme od vás potřebovat následující informace:
-
které atributy u každého psa potřebujete mít,
-
jakých hodnot mohou nabývat,
-
které atributy jsou povinné,
-
kdo může hodnoty editovat,
-
-
zda mají mezi sebou psi vztahy - např. rodič/potomek, které jsou potřebné k sestavení rodokmenu,
-
zda mohou mít evidované osoby se psy různé typy vztahů - např. majitel nebo nájemce.
Evidence psů
Jakmile je dokončeno nastavení psů, můžete začít psy evidovat.
V menu Správa psů zobrazíte všechny psy, které v systému evidujete.
|
Hodnoty, které se v seznamu zobrazují, si můžete upřesnit pomocí nastavení sloupců. |
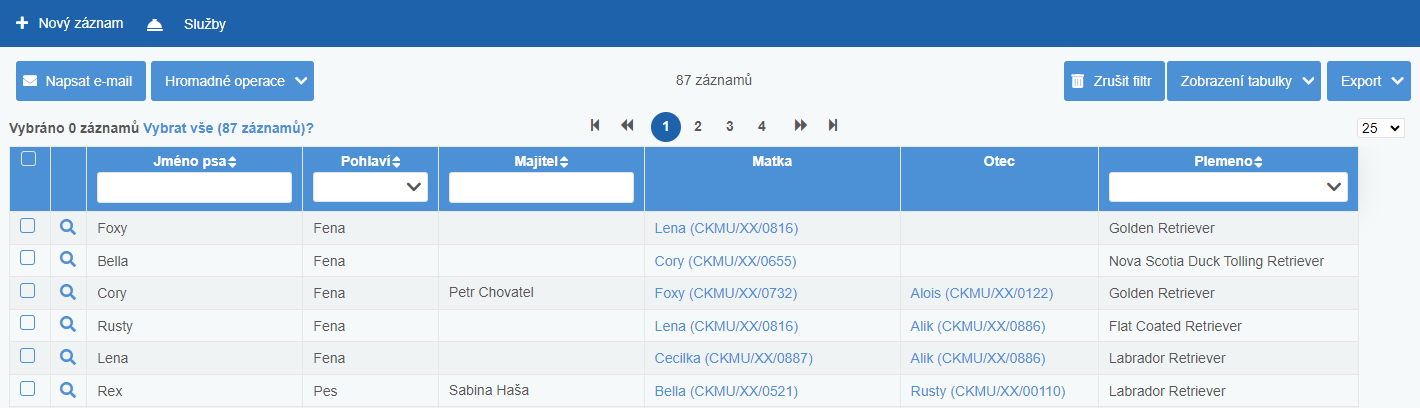
|
Seznam psů je možné přidat také do Členské sekce. |
Funkce Napsat e-mail slouží k odeslání e-mailu na všechny osoby, které jsou aktuálně s vybraným záznamem ve vztahu.
Publikace psa
Publikace psa určuje, zda je daný pes dostupný v rámci Členské sekce. Toto omezení se týká zobrazení karty a registrace na události s daným psem.
V rámci Manažerské sekce jsou i nepublikované záznamy k dispozici.
Publikovaný pes je symbolizován ikonou  .
.
Přidání a editace psa
Přidat nového nebo editovat stávajícího psa je možné na více místech v systému.
- Modul Psi
-
V menu Správa psů můžete založit nového kliknutím na tlačítko +Nový záznam. Pro editaci použijte volbu Hromadné operace → Upravit. Pokud označíte více psů, můžete položky u vybraných jedinců editovat hromadně. Využít můžete také funkcí vytvoření kopie, nastavení či zrušení publikace záznamů.
- Detail osoby
-
V detailu osoby v záložce Psi můžete založit novou položku pomocí ikony
 .
.
|
Psy mohou ke své osobě přidávat také přihlášení uživatelé v Členské sekci v Kartě člena. |
Hromadná editace psů
Některé atributy psů můžete upravit hromadně. V seznamu psů označíte požadované psy a použijete volbu Hromadné operace → Upravit. V dialogovém okně poté vyberete atributy, které se mají u zvolených psů aktualizovat, zapíšete jejich novou hodnotu a uložíte.
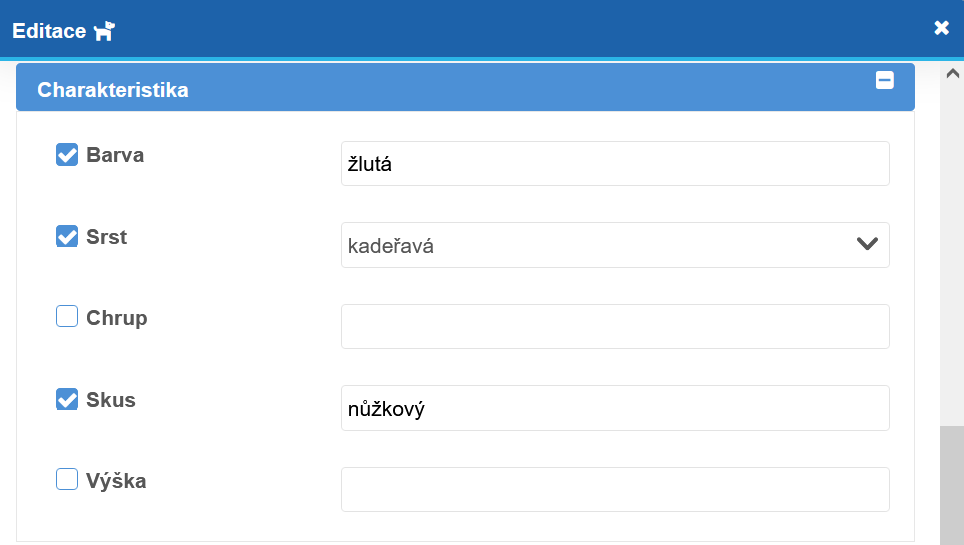
Kontrola duplicit psů
V rámci seznamu psů můžete zkontrolovat, zda se v systému nachází podezření na duplicitně s jinými zapsanými psy.
Tuto kontrolu můžete nastavit pomocí úpravy nastavení sloupců a přidání položky Kontrola duplicit do aktuálního zobrazení.
-
 Duplicita nenalezena - nebylo nalezeno žádné podezření na duplicitní záznam na základě čísla psa.
Duplicita nenalezena - nebylo nalezeno žádné podezření na duplicitní záznam na základě čísla psa. -
 Slabá duplicita - číslo psa se shoduje s jiným jedincem odlišného jména. Po najetí kurzorem na indikátor se zobrazí jména psů.
Slabá duplicita - číslo psa se shoduje s jiným jedincem odlišného jména. Po najetí kurzorem na indikátor se zobrazí jména psů.
-
 Silná duplicita - shoduje se jméno i číslo psa s jinými jedincem. Po najetí kurzorem na indikátor se zobrazí jména psů.
Silná duplicita - shoduje se jméno i číslo psa s jinými jedincem. Po najetí kurzorem na indikátor se zobrazí jména psů.
Sloučení psů
S pomocí tlačítka 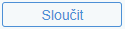 můžete u konkrétního záznamu vyvolat její sloučení.
můžete u konkrétního záznamu vyvolat její sloučení.
|
Kvůli shody jména a čísla záznamů je použito datum vytvoření záznamu jako identifikace. Vyvolat dialog sloučení je možné pouze z nejmladšího záznamu, aby se předešlo chybným přepisům dat. |
Je možné ručně vybrat zda se mají přepsat i některé skupiny vlastností. Skupiny se vybírají jednotlivě.
V rámci dialogového okna sloučení se do vybraného záznamu přepíší všechny vybrané existující záznamy:
-
Dokumenty
-
Psi ve vztahu - u kterých je daný záznam veden v jedné z vlastností
-
Osoby ve vztahu - které mají vztah se záznamem
-
Zápisy v rámci sekce Chov - záznam je použit v rámci žádosti
-
Zápisy v rámci Událostí - záznam je použit v rámci registrace
Tyto záznamy se přepíšou do vybraného vedlejšího záznamu psa s duplicitou. Po odeslání formuláře NEDOCHÁZÍ ke smazání psa. Toto po vyřešení duplicity můžete smazat přes hromadnou operaci
|
Akce sloučení psů je nevratná! Doporučujeme používat jen pokud si jste jistí, že se jedná o stejného psa. |
Přiřazení k osobě
Osobě můžete přiřadit již existujícího psa nebo vytvořit psa nového.
|
Pro vytváření pohledávek souvisejících se psy, je potřeba mít psy navázány na osoby a zároveň u nich mít přiřazeny požadované služby. |
- Navázání existujícího psa na osobu
-
V detailu osoby v záložce Psi navážete již existujícího psa pomocí ikony
 .
.
V položce Pes vyhledáte požadovaného psa a pak nastavíte typ vztahu, např. že osoba u přiřazeného psa bude jeho majitelem.
Dále zadáte období, ve kterém je záznam platný nebo vyberete datum z kalendáře.
Pro účely ekonomiky vyberete požadované služby, za které budete chtít v daném období vybírat poplatky.
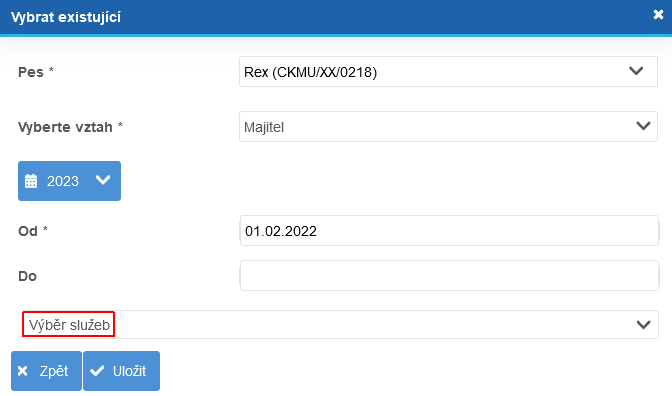
- Zadání nového psa k osobě
-
V detailu osoby v záložce Psi založíte novou položku pomocí ikony
 . V horní části dialogu vyplníte požadované údaje o psovi.
. V horní části dialogu vyplníte požadované údaje o psovi.
Dále zadáte období, ve kterém je záznam platný nebo vyberete datum z kalendáře.
Pro účely ekonomiky vyberete požadované služby, za které budete chtít v daném období vybírat poplatky.
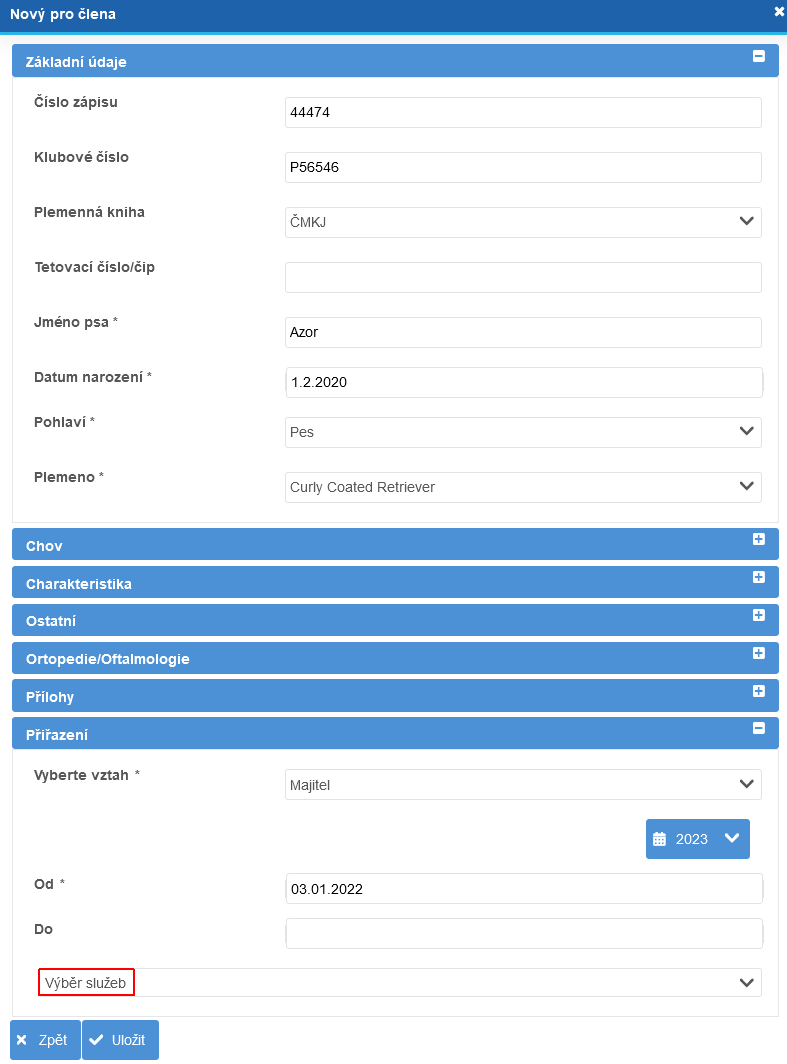
|
Psy mohou ke své osobě přidávat také přihlášení uživatelé v Členské sekci v Kartě člena. |
|
Zda má pes přiřazeného svého plátce ověříte v Seznamu psů. |
Vlastnosti psa
U každého evidovaného psa můžete zobrazit jeho detail kliknutím na ikonu lupy nebo poklepáním myší na vybraný řádek.
Otevře se Detail psa na první záložce Vlastnosti, kde jsou po jednotlivých skupinách vypsány veškeré evidované položky.
|
Záložka Vlastnosti psa je nastavena tak, že se zobrazují pouze vlastnosti s vyplněnými hodnotami. |
Rodokmen
Pokud evidujete vztahy mezi psy, můžete zobrazit také rodokmen jedince.
V pravém horním rohu je možné přepínat počet zobrazených generací.
Wrightův koeficient je počítán vždy ze 4 generací předků. Koeficient nezohledňuje neznámé předky.
Pokud se nějaký pes v rodokmenu opakuje (a to až do maximálního počtu generací k zobrazení), je v rodokmenu zvýrazněn barevně.
Rodokmen je možné i vytisknout kliknutím na ikonu tiskárny vedle výběru počtu zobrazených generací.
|
Tisk rodokmenu je potřeba ještě upravit v nastavení tisku, které se vám po kliknutí na tisk zobrazí. Tabulka může přetékat na další stránku. Proto doporučujeme rozbalit další možnosti nastavení a změnit nastavení okrajů, případně měřítko aj. V tiskové sestavě se zobrazují obrázky jen pro první dvě generace, pak už se kvůli úspoře místa nezobrazují. Čím více generací bude zobrazeno, o to více bude rodokmen přetékat na další stránky. |
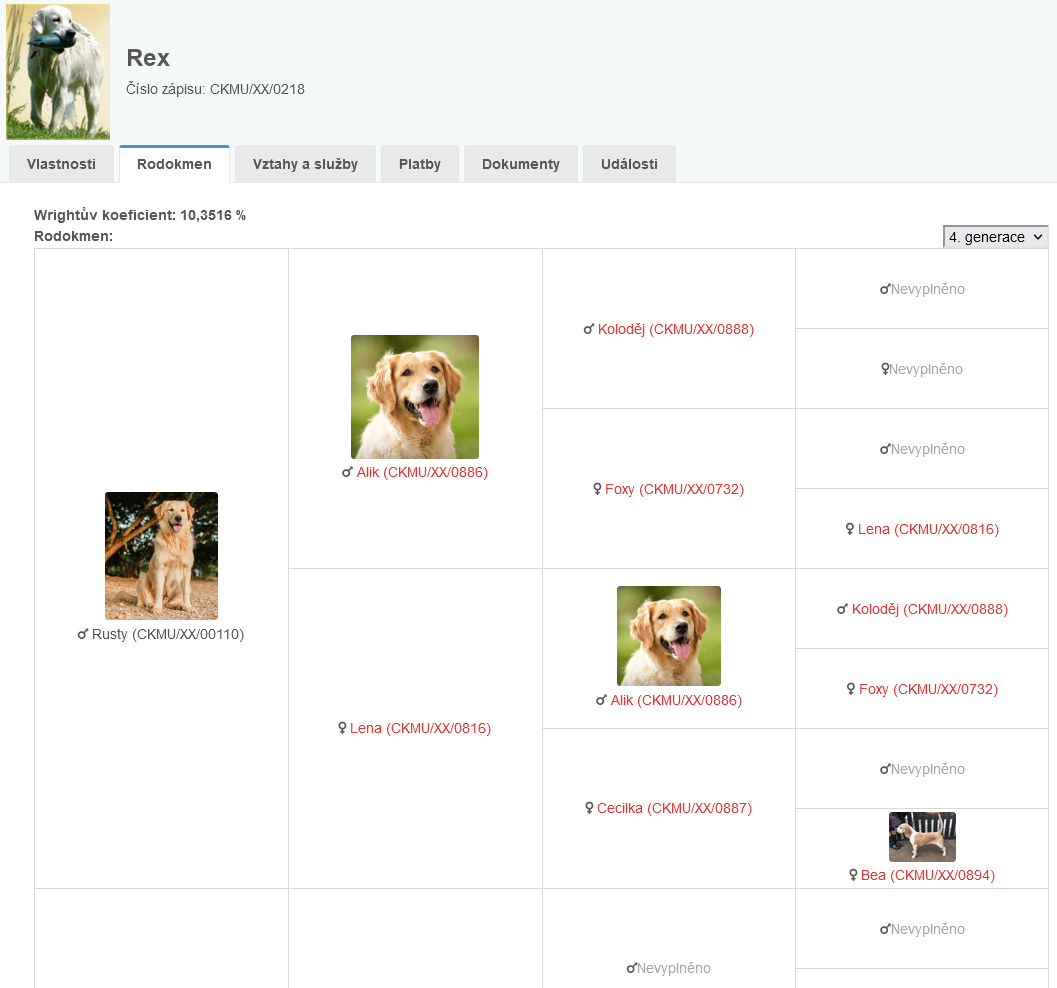
Vztahy a služby za psa
V detailu psa v záložce ztahy a služby se nachází seznam osob, které maji se psem definovaný vztah, např. majitel a přiřazené služby pro vybraného psa včetně datumů platnosti těchto služeb.
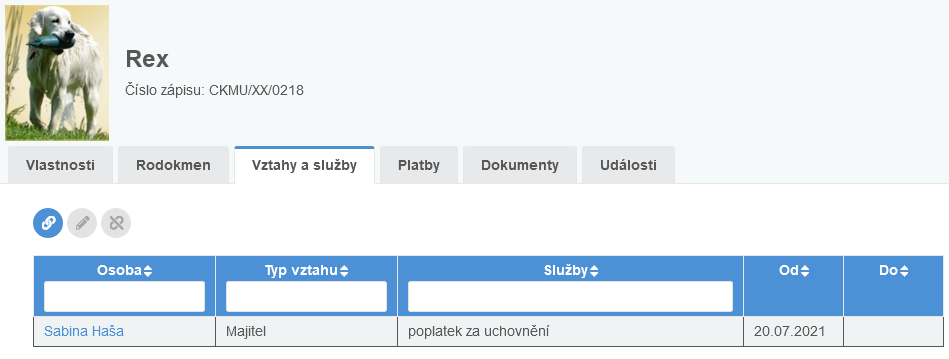
Kliknutím na jméno plátce se dostanete do detailu osoby plátce na záložku Psi.
- Navázání psa na osobu
-
Pomocí ikony
 zobrazíte dialog, kde můžete v položce Osoba vyhledat požadovanou osobu, která bude se psem ve vztahu a platnost od kdy vztah platí.
Dále vyberete typ vztahu, např. že se jedná o majitele a můžete vybrat případně i služby. Editaci typu vztahu, platnosti a služeb můžete provést pomocí ikony
zobrazíte dialog, kde můžete v položce Osoba vyhledat požadovanou osobu, která bude se psem ve vztahu a platnost od kdy vztah platí.
Dále vyberete typ vztahu, např. že se jedná o majitele a můžete vybrat případně i služby. Editaci typu vztahu, platnosti a služeb můžete provést pomocí ikony  . Odebrání vztahu můžete pomocí ikony
. Odebrání vztahu můžete pomocí ikony  .
.
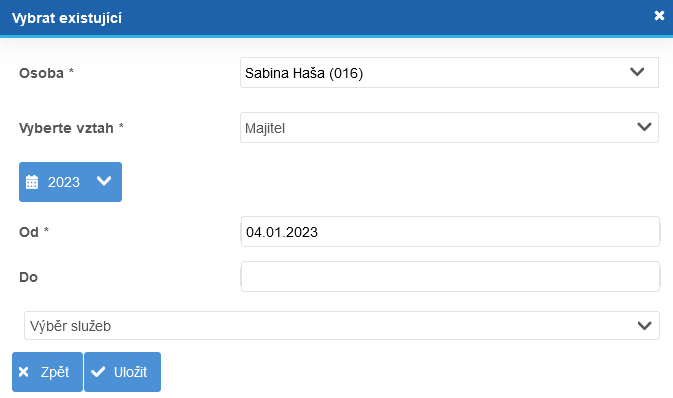
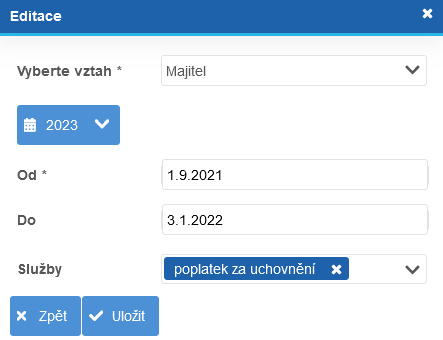
- Změna přiřazené služby
-
Služby zobrazené v Detailu psa a v Detailu osoby → Psi určují, za co budete chtít v daném období vybírat poplatky.
V případě, že potřebujete služby změnit, můžeme provést úpravuv detailu psa nebo v detailu osoby v záložce Psi.
Pro zachování historie nejprve původní řádek ukončíme pomocí ikony  vyplněním datumu Do. Poté založíme pomocí ikony
vyplněním datumu Do. Poté založíme pomocí ikony  další řádek pro stejného psa s navazující platností.
další řádek pro stejného psa s navazující platností.
Platby za psa
V detailu psa v záložce Platby se nachází historie pohledávek za služby k danému psovi napříč všemi plátci, u kterých jsou pohledávky evidovány.
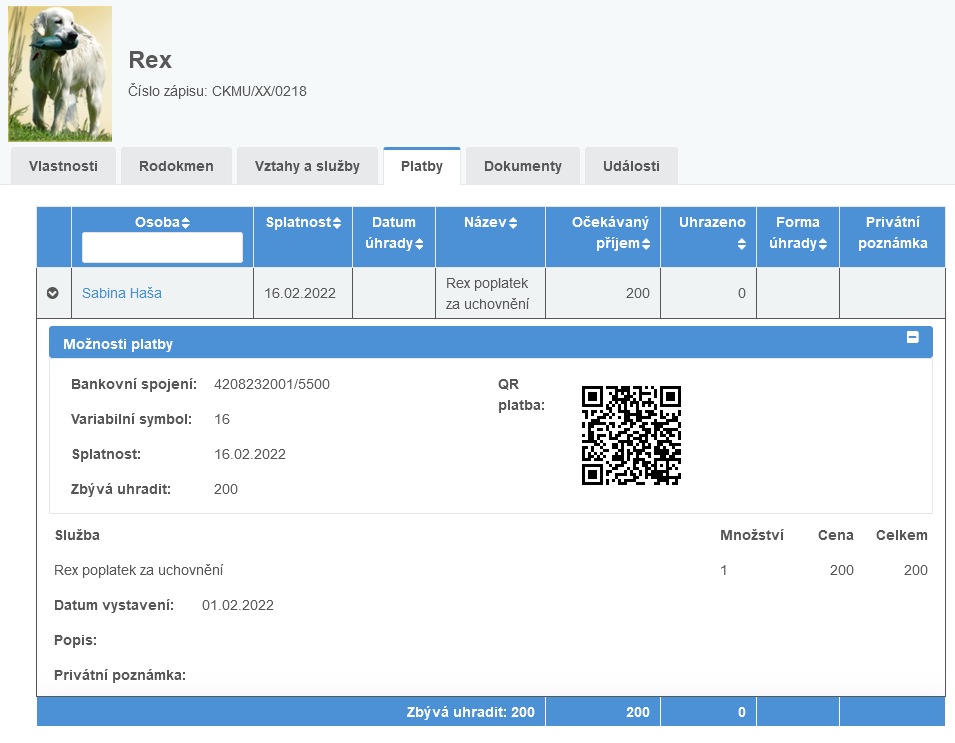
Kliknutím na jméno plátce se dostanete do detailu osoby plátce na záložku Psi.
Dokumenty psa
V detailu psa v záložce Dokumenty se nachází seznam dokumentů patřících vybranému psovi.
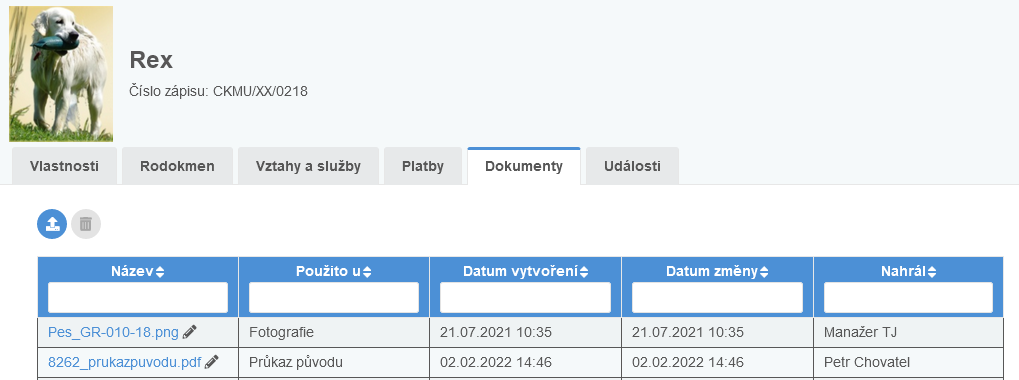
- Nahrání dokumentu ke psovi
-
Vlastní dokument psa může nahrát jak manažer, tak i člen v kartě svého psa v záložce Dokumenty pomocí tlačítka
 .
.
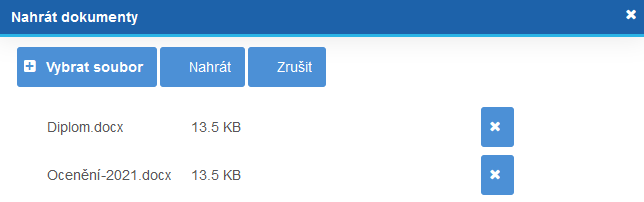
V jednom dialogu je možné nahrát jeden a více dokumentů.
Nahrávané dokumenty se ukládají do úložiště do složky psi.
Události psa
V detailu psa v záložce Události se nachází seznam událostí, kterých se zvolený pes účastnil - účastník události si zvolil tohoto psa pro účast na události.
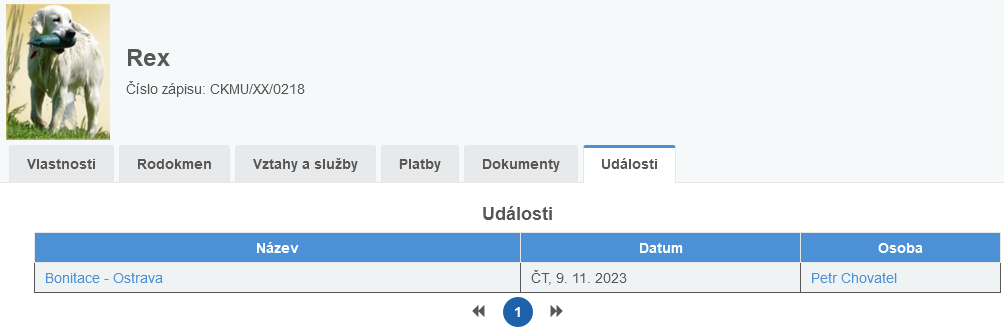
Klepnutím na název události přejdete do seznamu účastníku dané události.
Kleputím na jméno osoby přejdete do detailu této osoby do záložky Psi.
Poplatky a služby za psy
Poplatky spojené se psy je možné nadefinovat v menu Správa psů → Služby.

Zde naleznete všechny definované poplatky spojené se psy.
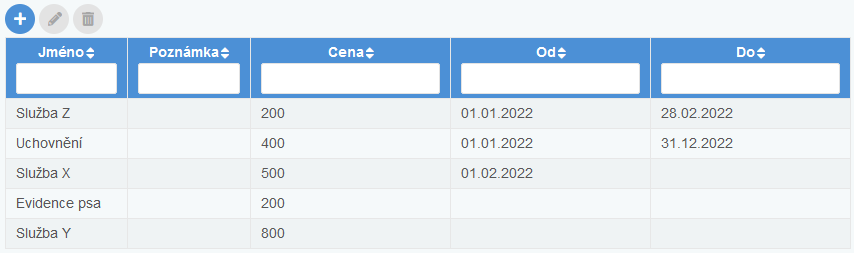
Pro takto zadané služby je následně možné vytvářet pohledávky.
Zadání nové placené služby
V menu Seznam psů → Služby nadefinujete novou službu pomocí ikony  .
.
Každá služba obsahuje tyto informace:
-
název,
-
cenu - slouží pro generování pohledávek u osob/členů,
-
datum od-do - určuje data platnosti dané služby (služba může být poskytována například po dobu kalendářního roku nebo během trvání sezóny),
-
poznámka.
Vytvoření pohledávek za psy
|
Přiřazení služeb Pro vytvoření pohledávky je nejprve potřeba přiřadit ke psovi danou službu. U člena pak uvidíte například to, že za psa Alex bude platit evidenční poplatek. |
Po přiřazení služeb ke psům je možné vytvořit k dané službě pohledávku.
- Modul Ekonomika
-
V menu Ekonomika → Hromadné operace → Vytvořit pohledávky můžete hromadně založit pohledávky pro vybrané osoby.
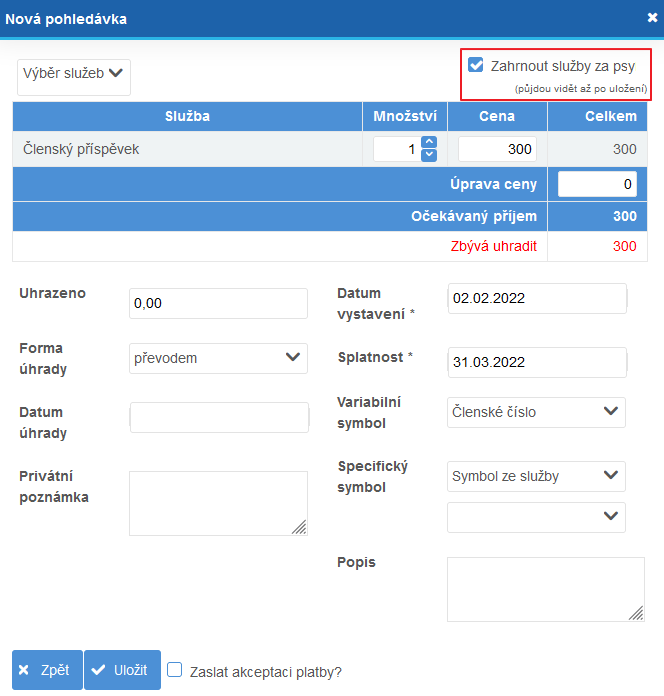
Pro zadání služeb ke psům zaškrtnětě v dialogu zatržítko Zahrnout služby za psy v pravém horním rohu.
Vytvoří se pohledávky pro veškeré služby přiřazené ke psům daných osob.
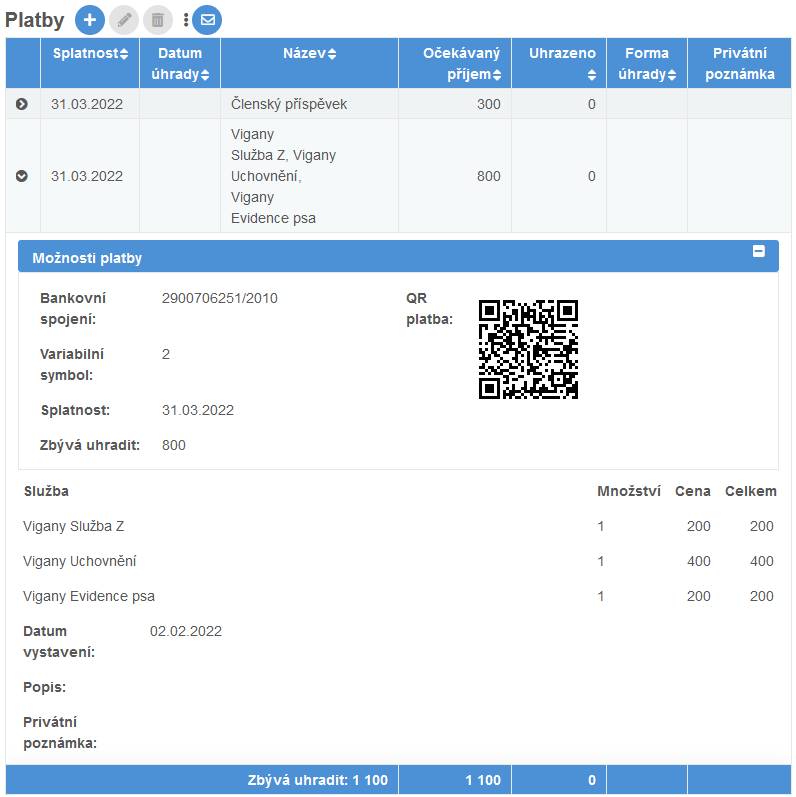
- Detail osoby
-
V detailu osoby v záložce Členství a platby → Platby můžete vytvořit pohledávku pomocí ikony
 .
.
Pro zadání služeb ke psům vyberte v pravém horním rohu Přidat služby za psy.
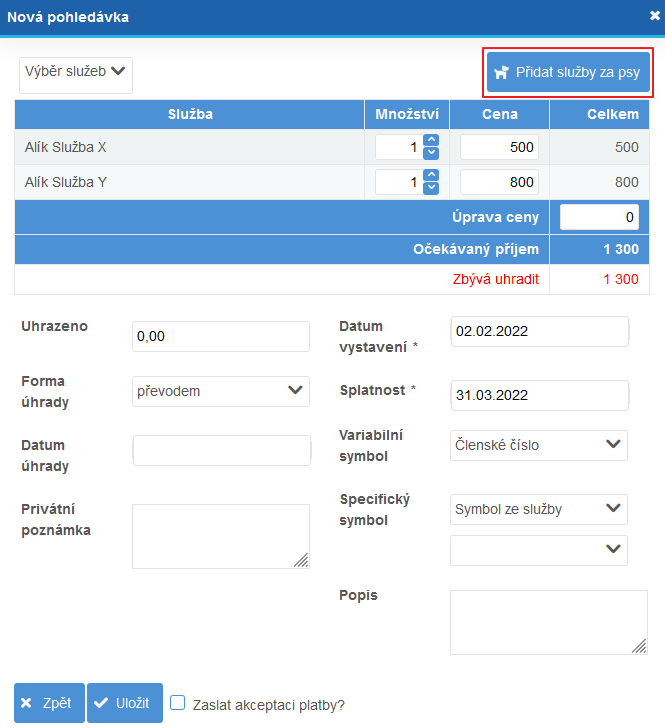
Chov
S modulem Kynologie - Chov je možné využívat další rozšíření databáze psů jako například:
-
seznamy chovných fen a plemeníků,
-
potenciální rodokmen - pro ověření příbuznosti a dalších parametrů potenciálních partnerů,
-
generování žádostí - například o Krycí list.
|
Modul Chov je se zákazníkem vždy nastavován na míru danému klubu. Nápovědu a školení obdržíte individuálně pro váš klub. |
|
Omezení zobrazení karty psa U každého evidovaného psa můžete omezit podmínky, při kterých se běžnému uživateli nezobrazí detailní Karta psa. Pokud se jedná o uživatele se vztahem k danému psovi, Karty psa se mu vždy zobrazí. Nastavení omezení Karty psa provedete ve spolupráci s technickou podporou. |
Evidence vlastních objektů
S tímto modulem je možné evidenci členské základny rozšířit o libovolné objekty pro potřeby vašeho klubu.
|
Příkladem takovýchto rozšíření jsou moduly Jezdectví a Kynologie, které umožňují pracovat s danými jedinci. Objekty, které provazujete s vaší členskou základnou, mohou být také neživé, jako například bytové jednotky, objednávky nebo vozy. Více informací vám poskytneme během individuální konzultace. |
Definici vašich objektů vytvoříte ve spolupráci s technickou podporou.
Budeme od vás potřebovat následující informace:
-
které atributy u každého objektu potřebujete mít,
-
jakých hodnot mohou nabývat,
-
které atributy jsou povinné,
-
kdo může hodnoty editovat,
-
-
zda mohou mít evidované osoby se objekty různé typy vztahů - např. majitel nebo nájemce,
-
zda se s objekty pojí nějaké poplatky.
Golf
Pro golfové kluby nabízíme standardní evidenci členské základny rozšířenou o:
-
strukturované členství,
-
platební kalendáře,
-
synchronizaci s ČGF.
Strukturované členství
Strukturované členství umožňuje jemnější dělení členské základny, kdy nastavíte kategorie a každá kategorie může mít několik členství.
Toto nastavení je dostupné v menu Administrace → Členství a služby.
Kategorie nastavíte v záložce Kategorie.
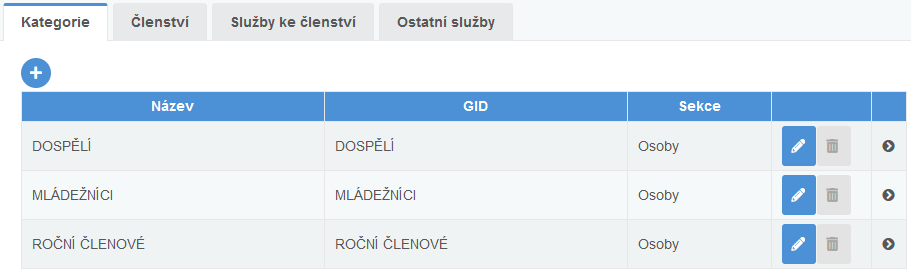
Poté určíte jednotlivá členství v nadefinovaných kategoriích v kartě Členství.
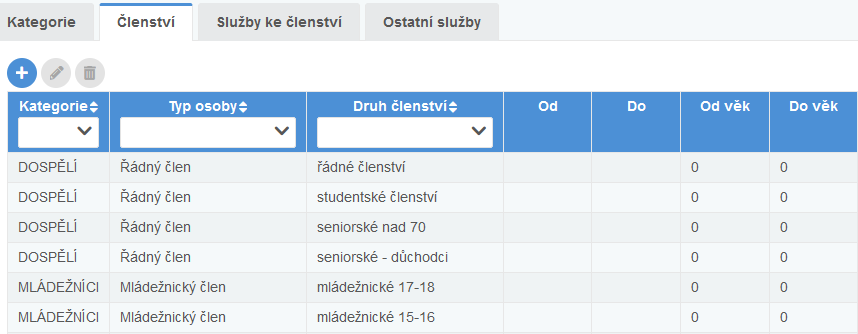
|
Typy osob nastavíte v menu Administrace → Číselníky→Typy osob a institucí. Druhy členství nastavíte v menu Administrace → Číselníky→Druh členství. |
Zadání nové placené služby
Jakmile máte zadána členství, můžete k nim nadefinovat ceny za služby v záložce Služby ke členství.
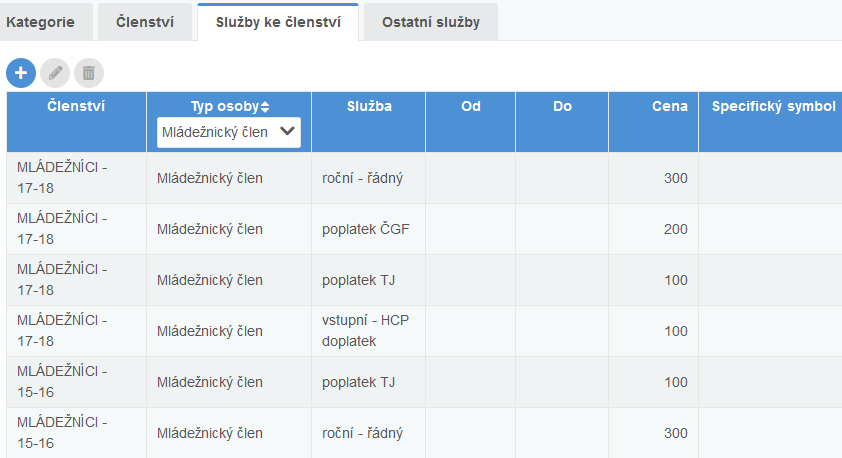
|
Poplatek můžete s využitím funkce platební kalendář rozdělit do splátek. Definici platebních kalendářů provedete ve spolupráci s technickou podporou. |
Přehled přiřazených služeb
Menu Služby poskytuje přehled členů s jednotlivými službami k zadanému datu a typu členství.
Označením volby Zobrazit neaktivní služby se služby neaktivní k zadanéme datu zobrazí jak ve filtru ve sloupci se službami, tak i níže v zobrazené tabulce. Neaktivní služby se vybírají ze všech existujících služeb (nepoužitých, minulých, aktuálních i budoucích).
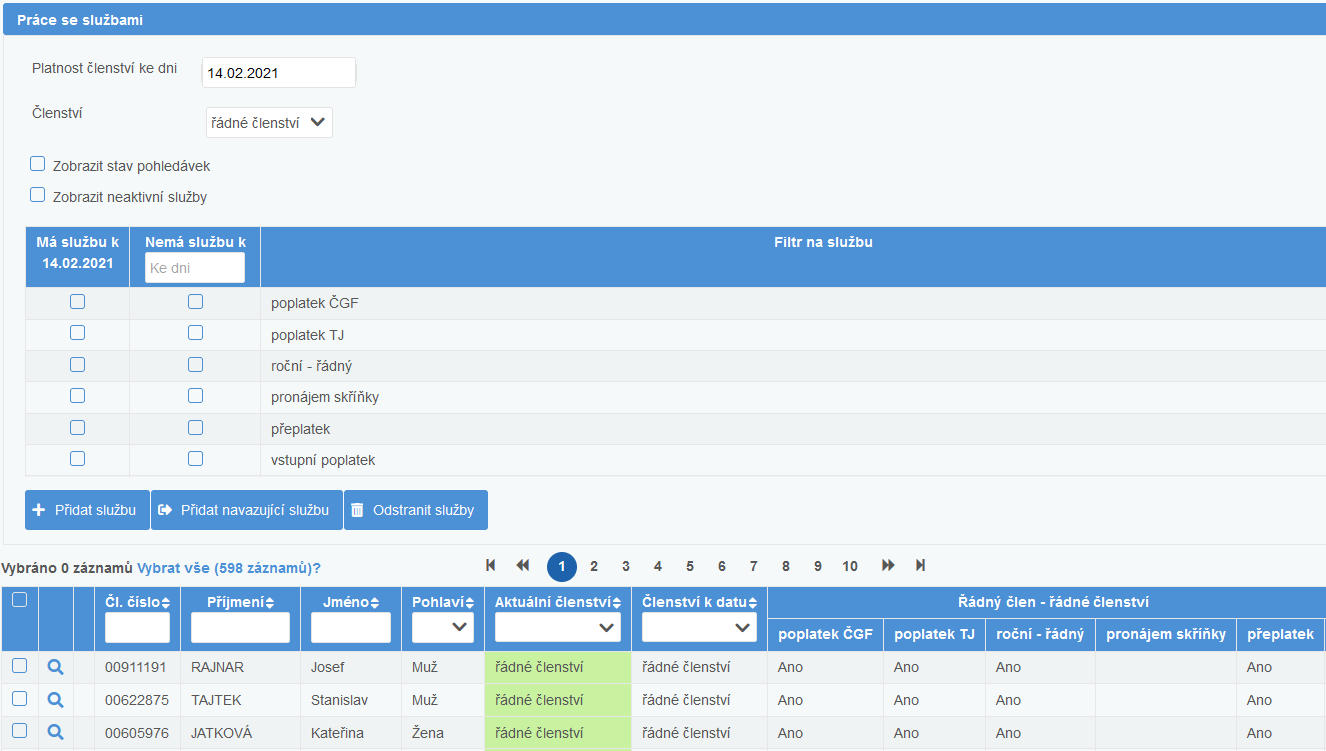
|
V nabídce Práce se službami můžete filtrovat různé stavy služeb. Členové s vygenerovanou službou:
Členové bez vygenerované služby:
Členové s končící službou v daném období:
|
-
Přidat službu - nezávislé přidání nové služby s definovaným datem od-do
-
Přidat navazující službu - přidání vybrané služby jako plynule navazující na předchozí, v závislosti na konci platnosti aktuální služby, v délce trvání + 1 rok.
Přidání služby
Pomocí tlačítka +Přidat službu můžete označeným členům přidat nové služby.
Podle zvolené možnosti mohou být služby zadané bez pohledávky nebo se současně může automaticky vytvořit pohledávka.
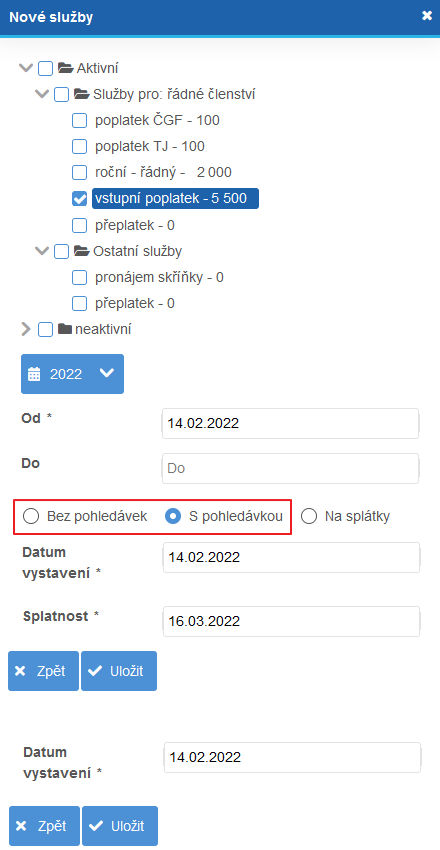
Pokud máte definovaný platební kalendář se splátkami, pomocí tlačítka +Přidat služby a zvolením možnosti Na splátky můžete označeným členům zadat splátky za služby dle nastaveného splátkového kalendáře. Zároveň musí být označeny služby, které obsahuje zvolený platební kalendář.
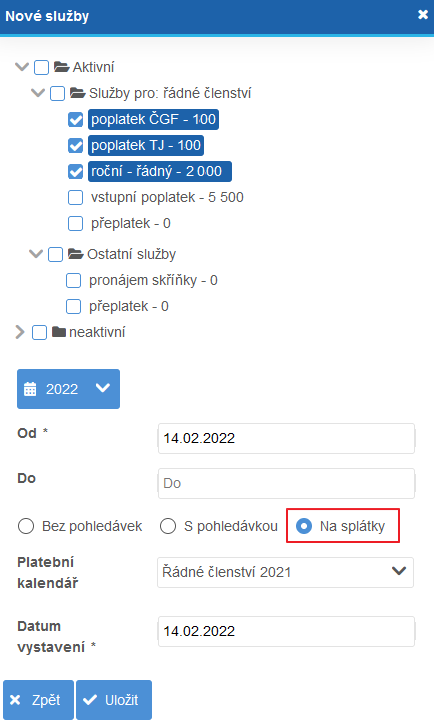
Přidání navazující služby
Pomocí tlačítka +Přidat navazující službu můžete označeným členům přidat navazující služby. Vybrané služby se přidají jako plynule navazující na předchozí, v závislosti na konci platnosti aktuální služby, v délce trvání + 1 rok.
Podle zvolené možnosti mohou být služby zadané bez pohledávky nebo se současně může automaticky vytvořit pohledávka.
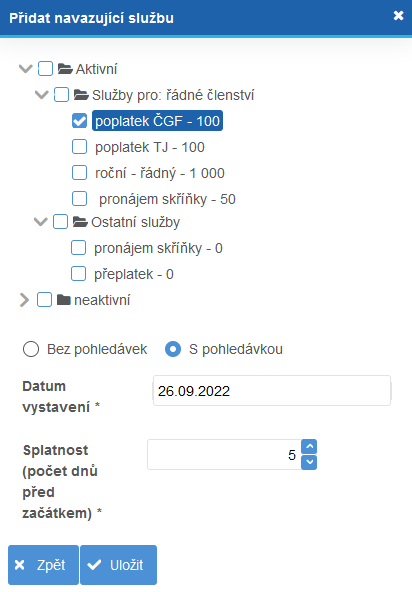
Synchronizace s ČGF
V menu Osoby → ČGF naleznete rozhraní pro synchronizaci dat s ČGF. Porovnání dat probíhá pomocí členského čísla.
Naleznete zde tyto pohledy:
-
Rozdíly - seznam osob s aktualizovanými údaji,
-
Pouze v ČGF - seznam osob, které se nenašly ve vaší evidenci,
-
Pouze v evidenci - seznam osob, které se nenašly v ČGF.
Rozdíly
Na kartě Rozdíly se nachází seznam osob, u kterých byly nalezeny nějaké rozdíly mezi daty z evidence a daty z ČGF. Rozdíly jsou červeně zvýrazněny. Před lomítkem se nachází informace pocházející z evidence a za lomítkem informace z ČGF.
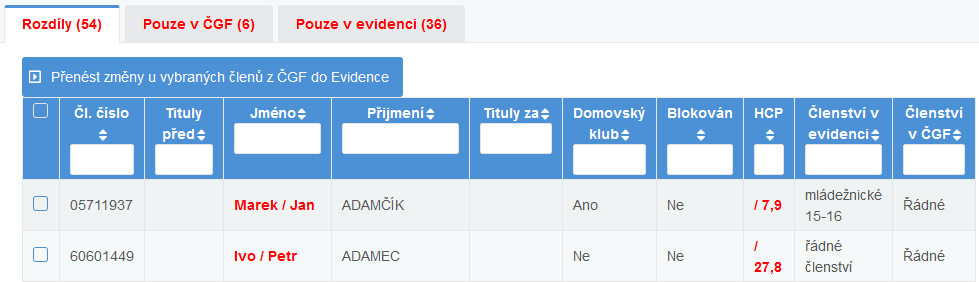
Pro přenesení změn z ČGF do evidence označte členy, u kterých mají být v evidenci upravena data podle ČGF a použijte tlačítko